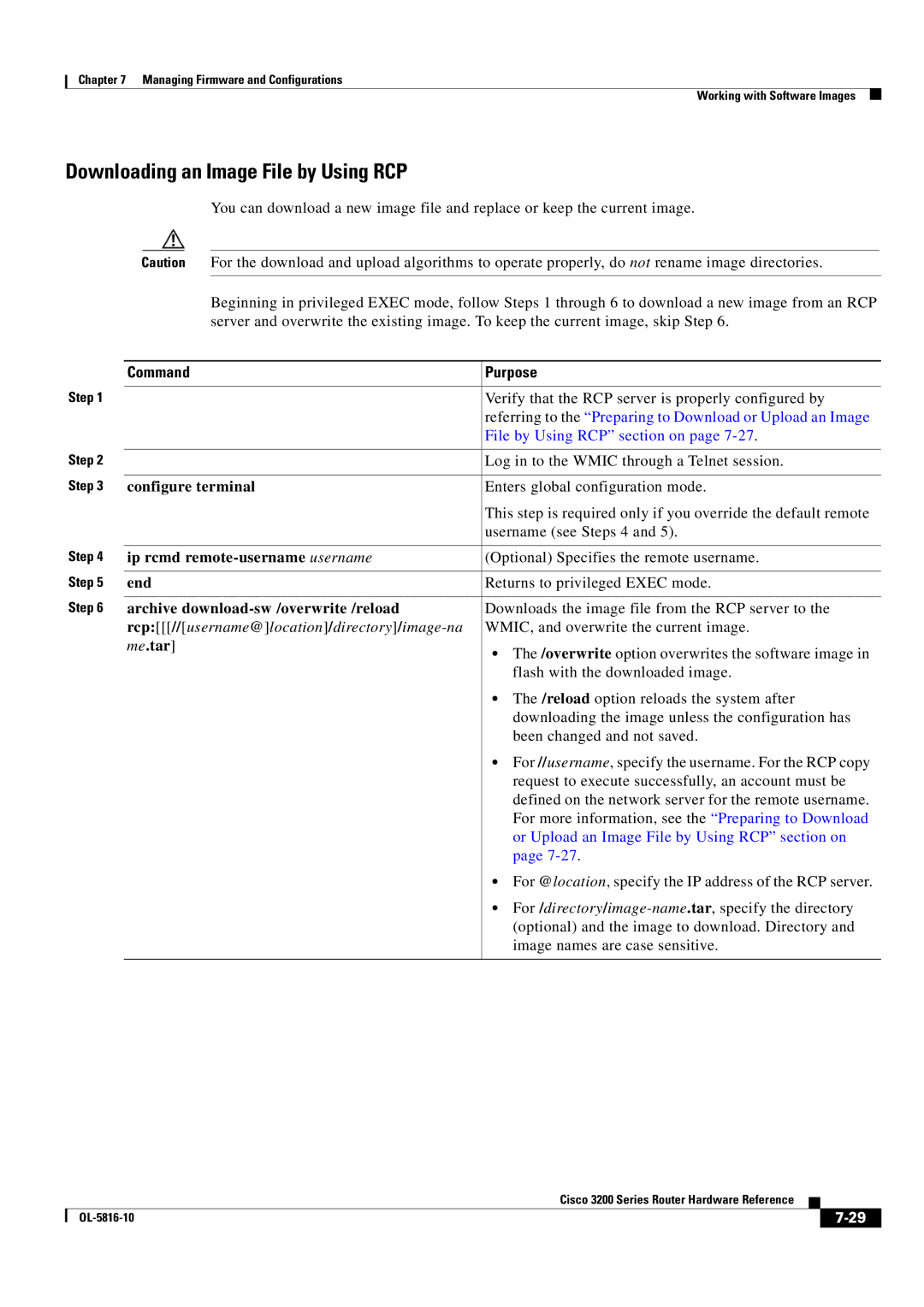3200 specifications
Cisco Systems 3200 Series routers are designed to deliver high-performance, reliable networking solutions for enterprise and service provider environments. They are part of Cisco's extensive portfolio that addresses the challenges of modern networking, particularly in connecting remote offices and branch locations efficiently and securely.One of the standout features of the Cisco 3200 Series is its scalability. The routers support a variety of modular interfaces, allowing organizations to tailor their network infrastructure according to specific needs. This modularity ensures that as businesses grow and their networking requirements evolve, the Cisco 3200 can adapt without necessitating a complete overhaul of existing hardware.
Security is another critical characteristic of the Cisco 3200 routers. They incorporate robust security features such as integrated firewall capabilities, advanced encryption standards, and Virtual Private Network (VPN) support. This ensures that sensitive data transmitted over the network is protected from potential threats, making them ideal for businesses that prioritize security, especially in regulated industries.
Performance-wise, the Cisco 3200 is equipped with advanced processing capabilities, enabling it to handle high data throughput even in demanding environments. This performance is bolstered by the use of Cisco's proprietary technologies, such as Quality of Service (QoS) and traffic shaping, which allow the prioritization of critical applications to ensure seamless connectivity.
The router series also benefits from Cisco's extensive software ecosystem, which includes Cisco IOS (Internetwork Operating System). IOS provides a familiar interface for network administrators, alongside a wealth of features for configuration and management. Furthermore, the Cisco 3200 Series is designed to integrate with Cisco's Application Policy Infrastructure Controller (APIC) and Software-Defined Networking (SDN) solutions, offering enhanced flexibility in managing network resources.
Connectivity options for the Cisco 3200 Series are extensive, offering support for various WAN technologies, including MPLS, LTE, and broadband internet. This versatility enables organizations to choose the best connectivity solutions according to their geographic and operational requirements.
Finally, the Cisco 3200 Series routers are built with reliability in mind. They are designed for high availability and redundancy, ensuring that network services remain uninterrupted in the event of hardware failures or maintenance activities.
In conclusion, Cisco Systems 3200 routers represent a comprehensive networking solution, combining scalability, security, performance, and reliability, making them a preferred choice for organizations looking to enhance their networking infrastructure in a dynamic digital landscape.