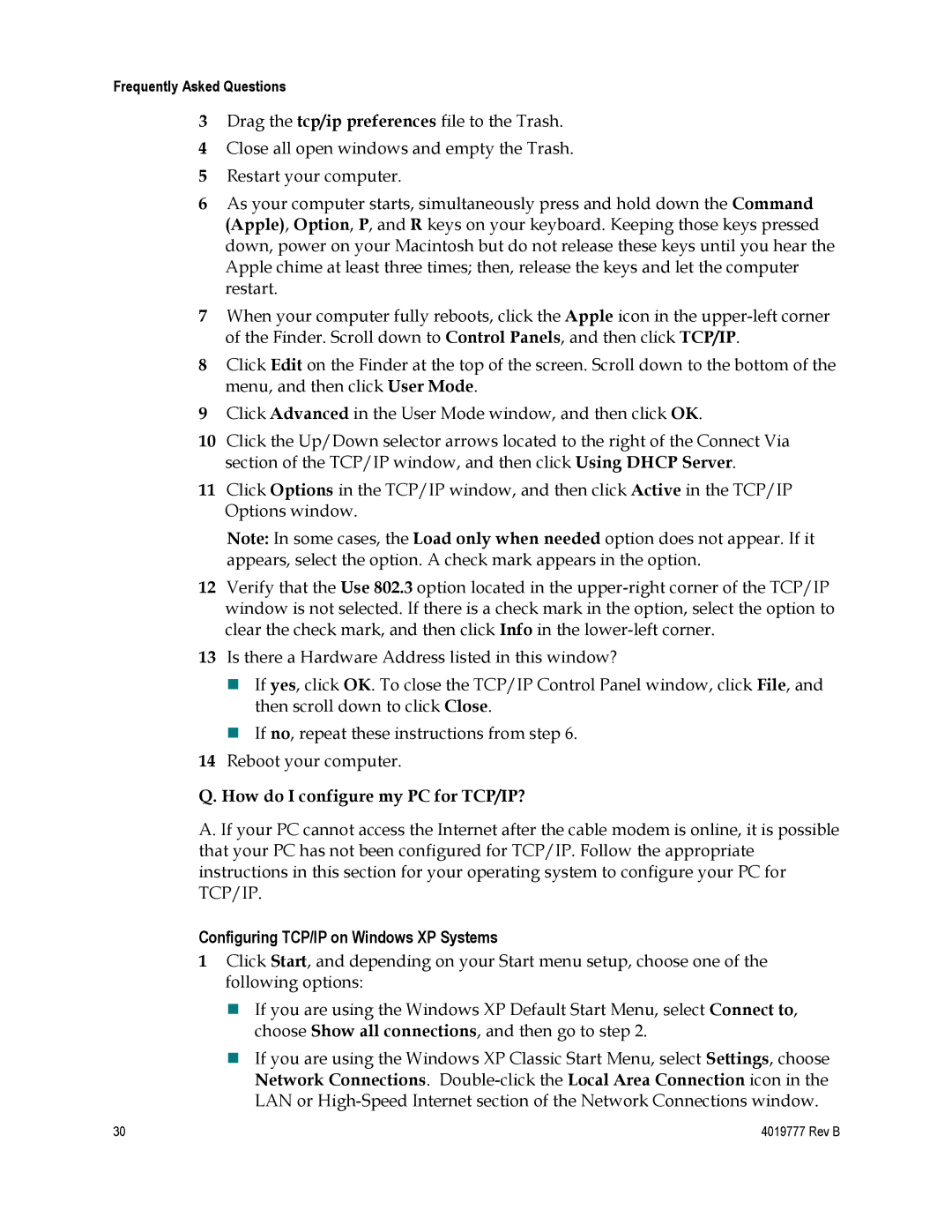Frequently Asked Questions
3Drag the tcp/ip preferences file to the Trash.
4Close all open windows and empty the Trash.
5Restart your computer.
6As your computer starts, simultaneously press and hold down the Command (Apple), Option, P, and R keys on your keyboard. Keeping those keys pressed down, power on your Macintosh but do not release these keys until you hear the Apple chime at least three times; then, release the keys and let the computer restart.
7When your computer fully reboots, click the Apple icon in the
8Click Edit on the Finder at the top of the screen. Scroll down to the bottom of the menu, and then click User Mode.
9Click Advanced in the User Mode window, and then click OK.
10Click the Up/Down selector arrows located to the right of the Connect Via section of the TCP/IP window, and then click Using DHCP Server.
11Click Options in the TCP/IP window, and then click Active in the TCP/IP Options window.
Note: In some cases, the Load only when needed option does not appear. If it appears, select the option. A check mark appears in the option.
12Verify that the Use 802.3 option located in the
13Is there a Hardware Address listed in this window?
If yes, click OK. To close the TCP/IP Control Panel window, click File, and then scroll down to click Close.
If no, repeat these instructions from step 6.
14Reboot your computer.
Q. How do I configure my PC for TCP/IP?
A. If your PC cannot access the Internet after the cable modem is online, it is possible that your PC has not been configured for TCP/IP. Follow the appropriate instructions in this section for your operating system to configure your PC for TCP/IP.
Configuring TCP/IP on Windows XP Systems
1Click Start, and depending on your Start menu setup, choose one of the following options:
If you are using the Windows XP Default Start Menu, select Connect to, choose Show all connections, and then go to step 2.
If you are using the Windows XP Classic Start Menu, select Settings, choose Network Connections.
30 | 4019777 Rev B |