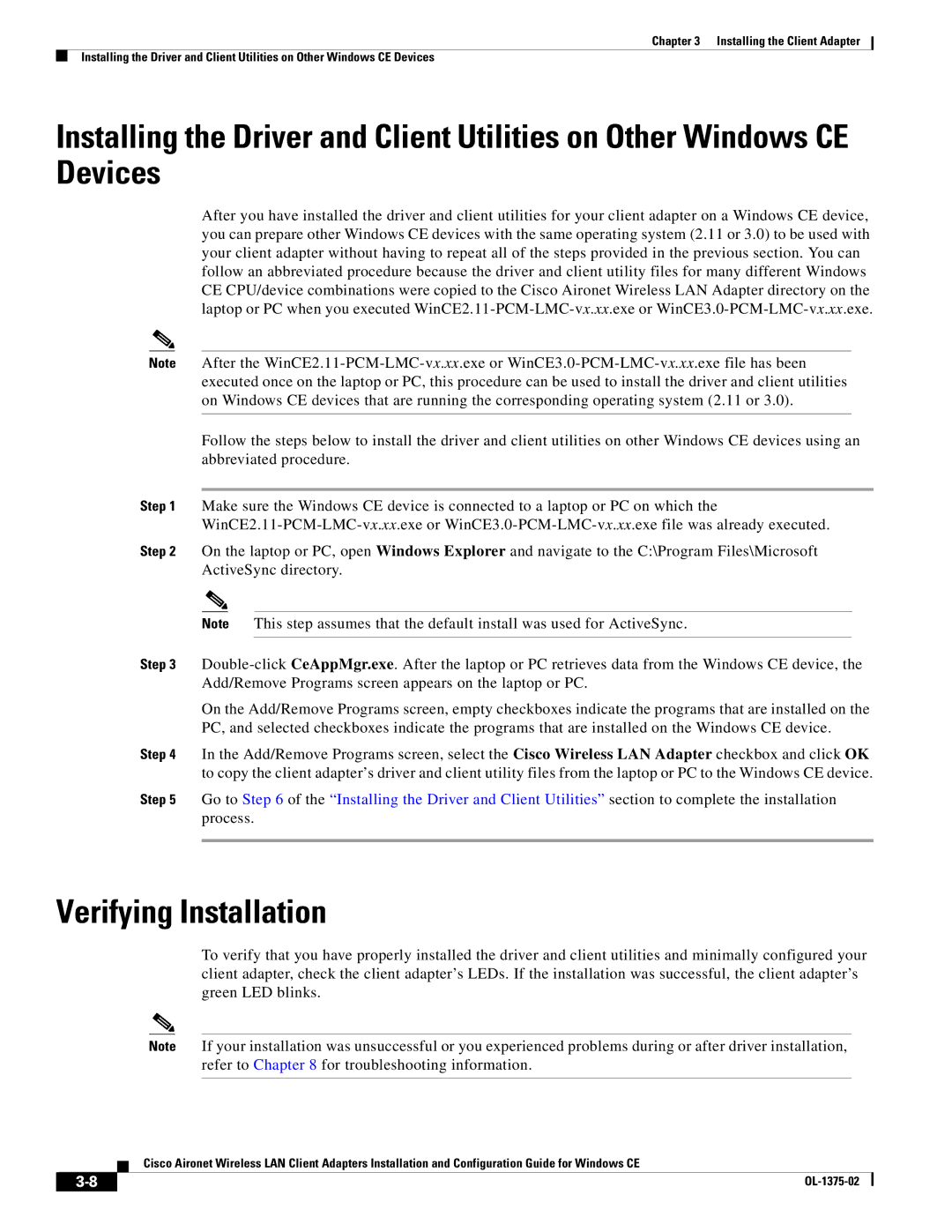Chapter 3 Installing the Client Adapter
Installing the Driver and Client Utilities on Other Windows CE Devices
Installing the Driver and Client Utilities on Other Windows CE Devices
After you have installed the driver and client utilities for your client adapter on a Windows CE device, you can prepare other Windows CE devices with the same operating system (2.11 or 3.0) to be used with your client adapter without having to repeat all of the steps provided in the previous section. You can follow an abbreviated procedure because the driver and client utility files for many different Windows CE CPU/device combinations were copied to the Cisco Aironet Wireless LAN Adapter directory on the laptop or PC when you executed
Note After the
Follow the steps below to install the driver and client utilities on other Windows CE devices using an abbreviated procedure.
Step 1 Make sure the Windows CE device is connected to a laptop or PC on which the
Step 2 On the laptop or PC, open Windows Explorer and navigate to the C:\Program Files\Microsoft ActiveSync directory.
Note This step assumes that the default install was used for ActiveSync.
Step 3
On the Add/Remove Programs screen, empty checkboxes indicate the programs that are installed on the PC, and selected checkboxes indicate the programs that are installed on the Windows CE device.
Step 4 In the Add/Remove Programs screen, select the Cisco Wireless LAN Adapter checkbox and click OK to copy the client adapter’s driver and client utility files from the laptop or PC to the Windows CE device.
Step 5 Go to Step 6 of the “Installing the Driver and Client Utilities” section to complete the installation process.
Verifying Installation
To verify that you have properly installed the driver and client utilities and minimally configured your client adapter, check the client adapter’s LEDs. If the installation was successful, the client adapter’s green LED blinks.
Note If your installation was unsuccessful or you experienced problems during or after driver installation, refer to Chapter 8 for troubleshooting information.
Cisco Aironet Wireless LAN Client Adapters Installation and Configuration Guide for Windows CE
|
| |
|