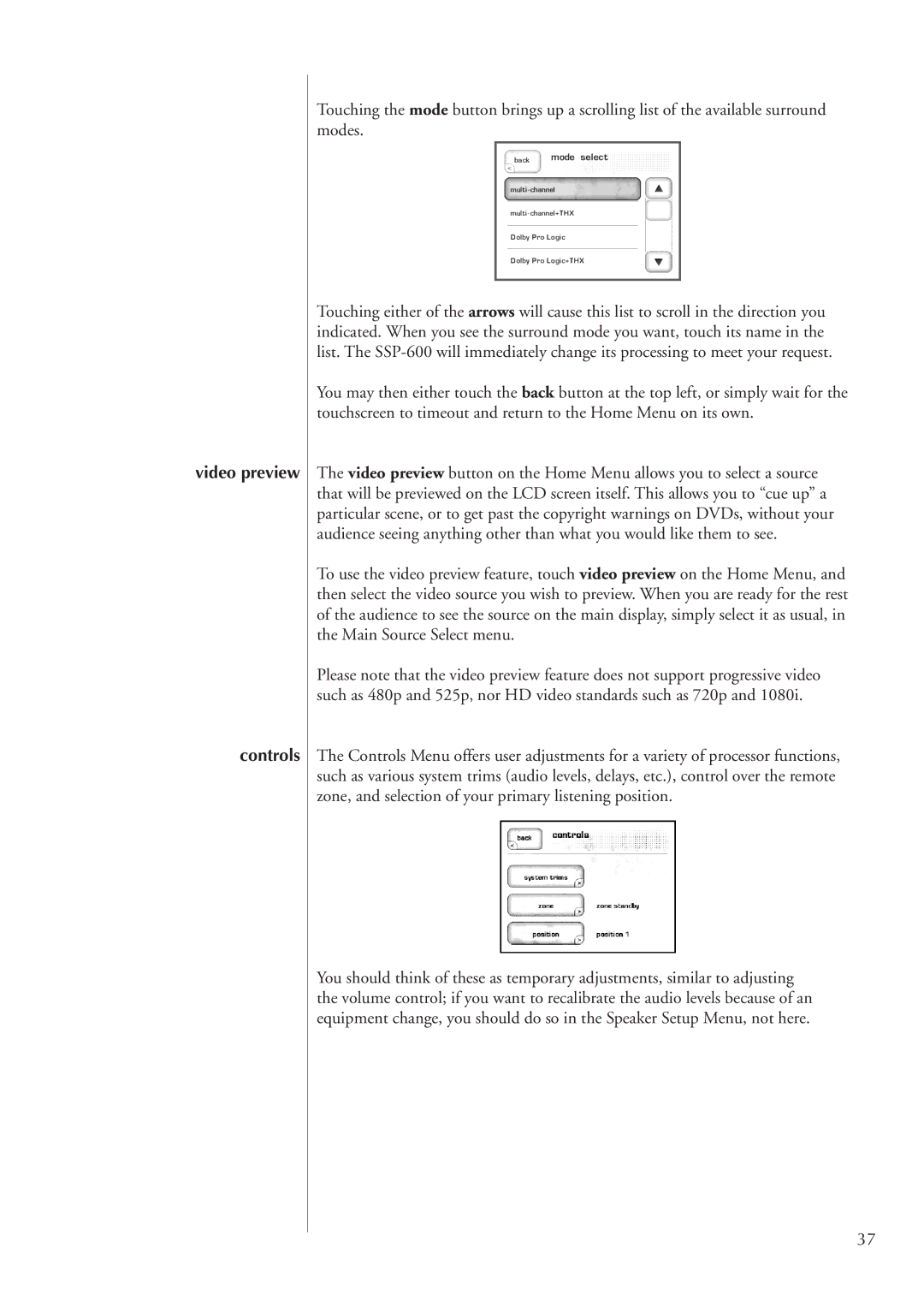video preview
controls
Touching the mode button brings up a scrolling list of the available surround modes.
Touching either of the arrows will cause this list to scroll in the direction you indicated. When you see the surround mode you want, touch its name in the list. The
You may then either touch the back button at the top left, or simply wait for the touchscreen to timeout and return to the Home Menu on its own.
The video preview button on the Home Menu allows you to select a source that will be previewed on the LCD screen itself. This allows you to “cue up” a particular scene, or to get past the copyright warnings on DVDs, without your audience seeing anything other than what you would like them to see.
To use the video preview feature, touch video preview on the Home Menu, and then select the video source you wish to preview. When you are ready for the rest of the audience to see the source on the main display, simply select it as usual, in the Main Source Select menu.
Please note that the video preview feature does not support progressive video such as 480p and 525p, nor HD video standards such as 720p and 1080i.
The Controls Menu offers user adjustments for a variety of processor functions, such as various system trims (audio levels, delays, etc.), control over the remote zone, and selection of your primary listening position.
You should think of these as temporary adjustments, similar to adjusting the volume control; if you want to recalibrate the audio levels because of an equipment change, you should do so in the Speaker Setup Menu, not here.
37