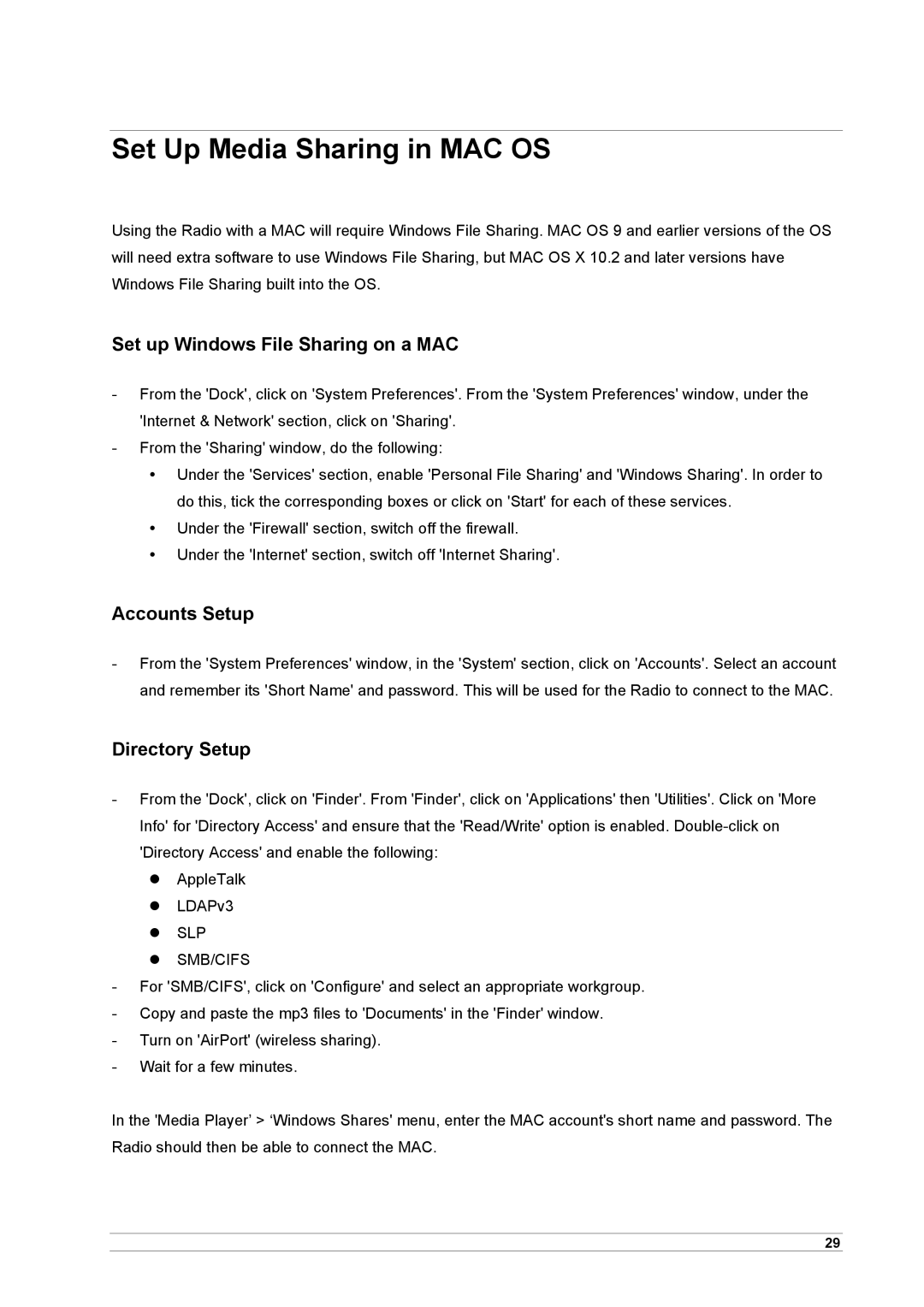Set Up Media Sharing in MAC OS
Using the Radio with a MAC will require Windows File Sharing. MAC OS 9 and earlier versions of the OS will need extra software to use Windows File Sharing, but MAC OS X 10.2 and later versions have Windows File Sharing built into the OS.
Set up Windows File Sharing on a MAC
-From the 'Dock', click on 'System Preferences'. From the 'System Preferences' window, under the 'Internet & Network' section, click on 'Sharing'.
-From the 'Sharing' window, do the following:
Under the 'Services' section, enable 'Personal File Sharing' and 'Windows Sharing'. In order to do this, tick the corresponding boxes or click on 'Start' for each of these services.
Under the 'Firewall' section, switch off the firewall.
Under the 'Internet' section, switch off 'Internet Sharing'.
Accounts Setup
-From the 'System Preferences' window, in the 'System' section, click on 'Accounts'. Select an account and remember its 'Short Name' and password. This will be used for the Radio to connect to the MAC.
Directory Setup
-From the 'Dock', click on 'Finder'. From 'Finder', click on 'Applications' then 'Utilities'. Click on 'More Info' for 'Directory Access' and ensure that the 'Read/Write' option is enabled.
AppleTalk
LDAPv3
SLP
SMB/CIFS
-For 'SMB/CIFS', click on 'Configure' and select an appropriate workgroup.
-Copy and paste the mp3 files to 'Documents' in the 'Finder' window.
-Turn on 'AirPort' (wireless sharing).
-Wait for a few minutes.
In the 'Media Player’ > ‘Windows Shares' menu, enter the MAC account's short name and password. The Radio should then be able to connect the MAC.
29