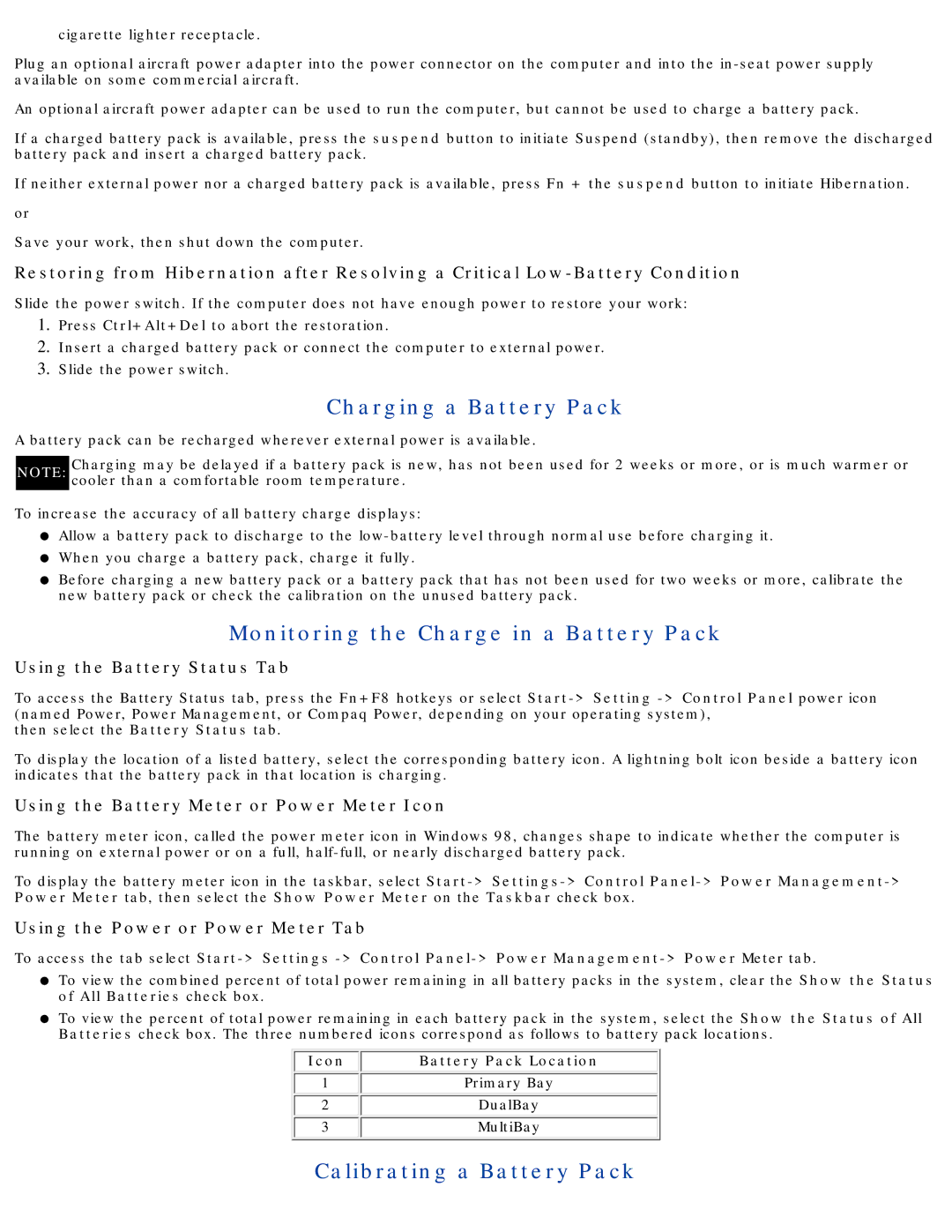190 specifications
The Compaq 190, a significant player in the evolution of portable computing, was unveiled in the early 1990s at a time when the demand for mobility in technology was surging. As a member of Compaq's renowned line of portable PCs, the Compaq 190 was a bridge between desktop power and laptop convenience, offering an impressive array of features and technologies that appealed to both business professionals and technology enthusiasts.One of the main features of the Compaq 190 was its compact size. Weighing under 10 pounds, it was designed for easy transport, allowing users to work remotely without sacrificing performance. The device was equipped with a 10.4-inch LCD display, providing a balance between portability and screen real estate. This display was notable for its clarity, allowing users to engage with applications effectively, whether in an office setting or on the go.
Under the hood, the Compaq 190 was powered by an Intel CPU, commonly featuring early generations of the Intel 386 processor. This gave the laptop the capability to run various software applications efficiently, making it suitable for word processing, spreadsheets, and basic graphical tasks. Furthermore, the inclusion of a built-in hard drive, typically around 40 MB, provided ample storage for documents and applications of that era.
In terms of connectivity, the Compaq 190 was equipped with standard ports of the time, including serial and parallel ports, allowing users to connect external devices such as printers and modems. The addition of a PCMCIA slot supported expansion, enabling users to enhance functionality with network cards, additional storage, or even modems for internet connectivity.
Battery life was another essential characteristic of the Compaq 190, with options available for extended use. Users could expect several hours of operation away from an electrical outlet, a crucial feature for professionals frequently traveling for work.
Overall, the Compaq 190 represented a pivotal moment in portable computing technology. With its combination of portability, processing power, and essential features, it offered solutions for a generation that valued both functionality and mobility. The legacy of the Compaq 190 continues to influence the design and capabilities of modern laptops, reminding us of the early advancements that paved the way for today’s computing devices.