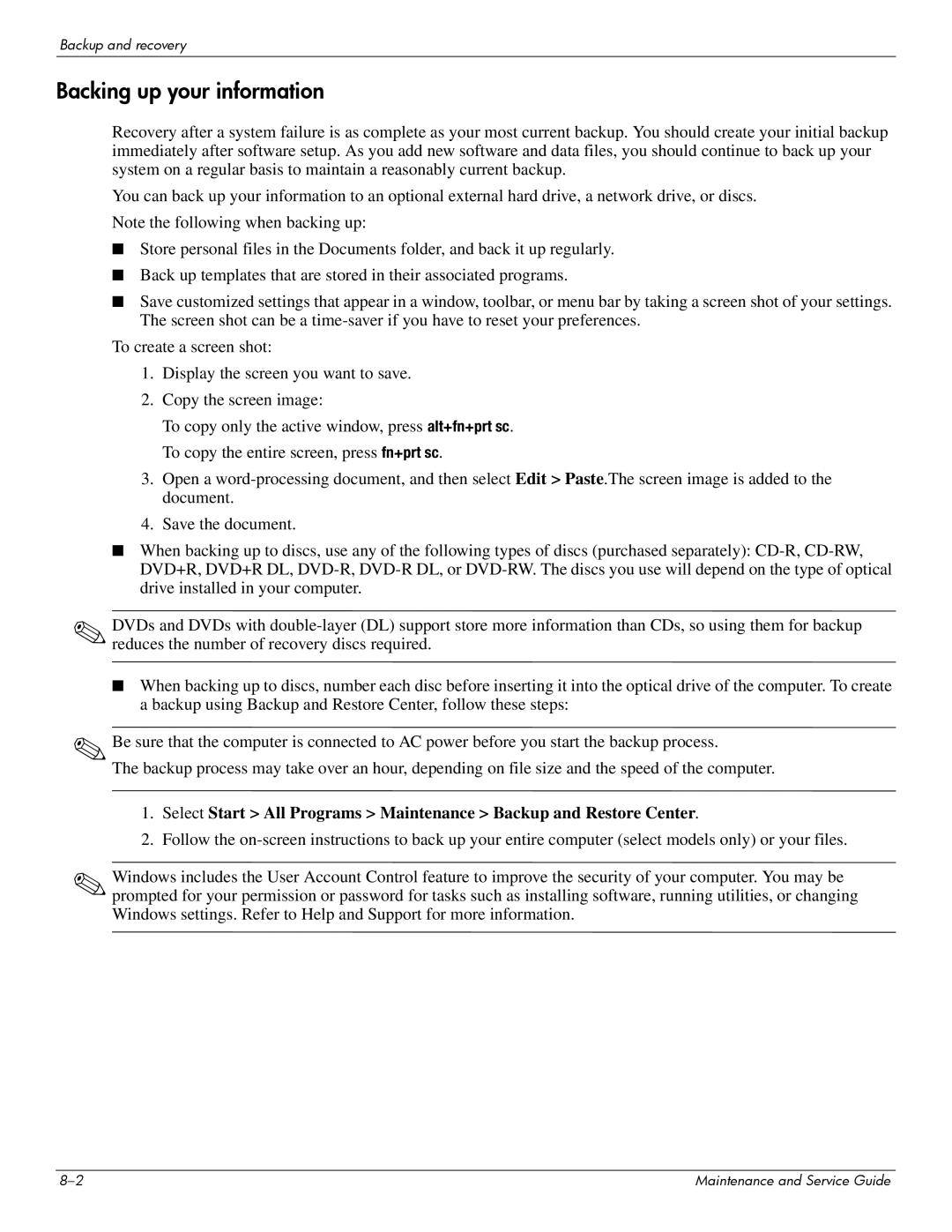515, 511, 510 specifications
The Compaq 511, 515, and 510 series of laptops were designed to cater to the needs of both casual users and professionals seeking a reliable and portable computing solution. These models played a significant role in the evolution of personal computing, particularly during the late 2000s and early 2010s, integrating a blend of performance, affordability, and essential features.The Compaq 510 is recognized for its solid build and essential functionality, making it an ideal choice for everyday tasks. Featuring a 15.6-inch display, it offered a comfortable viewing experience that catered to both work and entertainment. Powered by Intel processors, it provided adequate performance for activities such as web browsing, document editing, and multimedia playback. With options for up to 4GB of RAM and a hard drive capacity of up to 320GB, users had sufficient storage space for their files and applications.
The Compaq 511, often aimed at budget-conscious consumers, continued in the same vein as the 510 but introduced some enhanced features. This model offered a sleek design and a slightly more powerful Intel processor, which facilitated improved multitasking capability. The 511 also featured integrated graphics, making it suitable for light gaming and media consumption. With built-in Wi-Fi and Ethernet connectivity, users could easily access the internet, stream videos, and communicate with others.
The Compaq 515 stood out as the more advanced model in the series. It was equipped with a larger screen option and offered upgraded specifications, including faster processors and enhanced graphics capabilities, making it appealing for users who needed more power for demanding applications. Additionally, it featured a broader range of connectivity options, including USB 3.0 ports, enabling faster data transfers and compatibility with various peripherals.
All three models shared characteristics like a robust keyboard for typing comfort and a reliable battery life, ensuring users could work on the go without interruption. They were designed to accommodate various operating systems, allowing flexibility in software choices. The reliability and affordability offered by the Compaq 510, 511, and 515 series made them popular choices, catering to students, small business professionals, and everyday consumers alike. Their legacy remains evident in the continued preference for reliable, budget-friendly laptops in the modern marketplace.