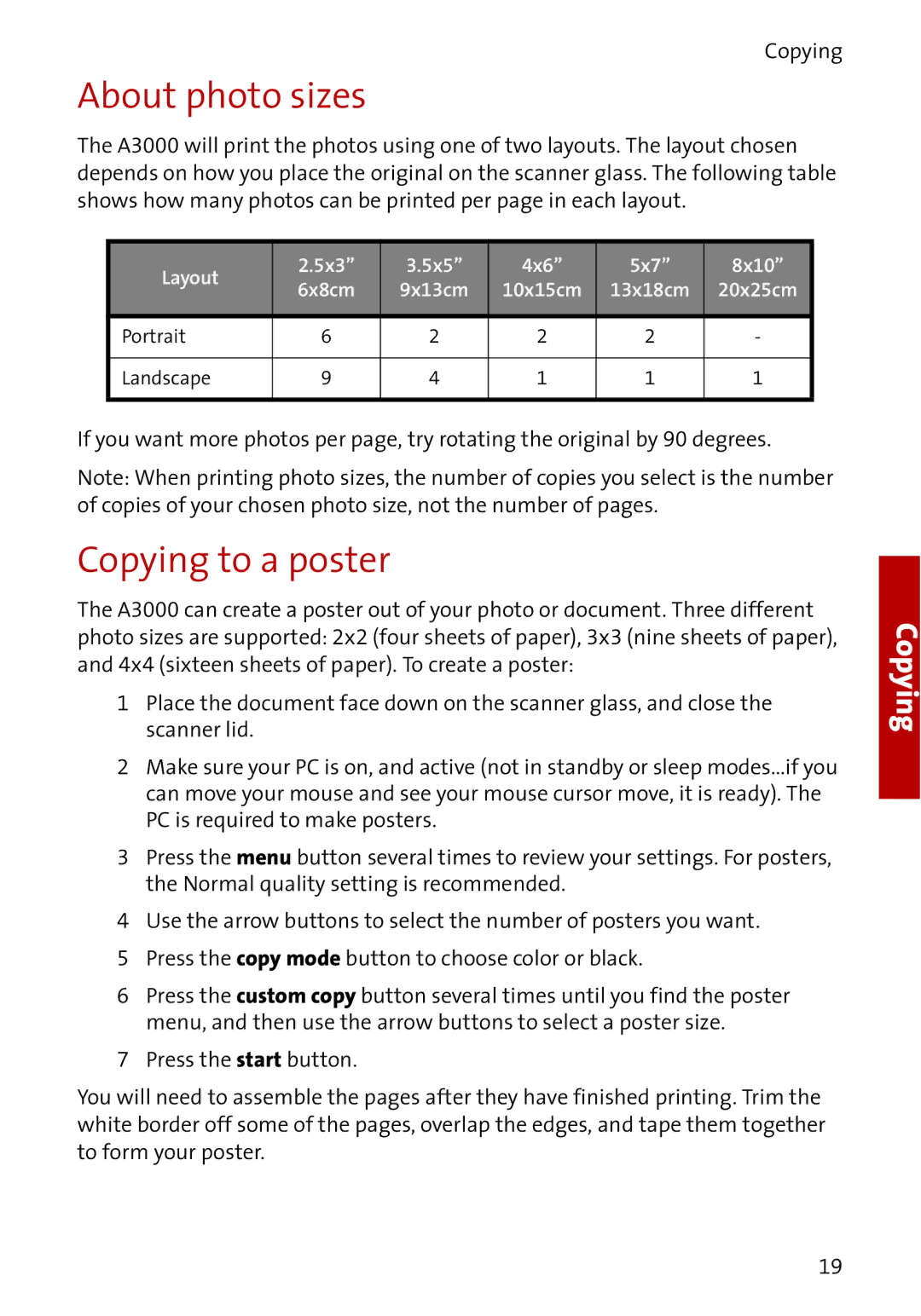Copying
About photo sizes
The A3000 will print the photos using one of two layouts. The layout chosen depends on how you place the original on the scanner glass. The following table shows how many photos can be printed per page in each layout.
Layout | 2.5x3” | 3.5x5” | 4x6” | 5x7” | 8x10” | |
6x8cm | 9x13cm | 10x15cm | 13x18cm | 20x25cm | ||
| ||||||
|
|
|
|
|
| |
Portrait | 6 | 2 | 2 | 2 | - | |
|
|
|
|
|
| |
Landscape | 9 | 4 | 1 | 1 | 1 | |
|
|
|
|
|
|
If you want more photos per page, try rotating the original by 90 degrees.
Note: When printing photo sizes, the number of copies you select is the number of copies of your chosen photo size, not the number of pages.
Copying to a poster
The A3000 can create a poster out of your photo or document. Three different photo sizes are supported: 2x2 (four sheets of paper), 3x3 (nine sheets of paper), and 4x4 (sixteen sheets of paper). To create a poster:
1Place the document face down on the scanner glass, and close the scanner lid.
2Make sure your PC is on, and active (not in standby or sleep modes...if you can move your mouse and see your mouse cursor move, it is ready). The PC is required to make posters.
3Press the menu button several times to review your settings. For posters, the Normal quality setting is recommended.
4Use the arrow buttons to select the number of posters you want.
5 Press the copy mode button to choose color or black.
6Press the custom copy button several times until you find the poster menu, and then use the arrow buttons to select a poster size.
7 Press the start button.
You will need to assemble the pages after they have finished printing. Trim the white border off some of the pages, overlap the edges, and tape them together to form your poster.
Copying
19