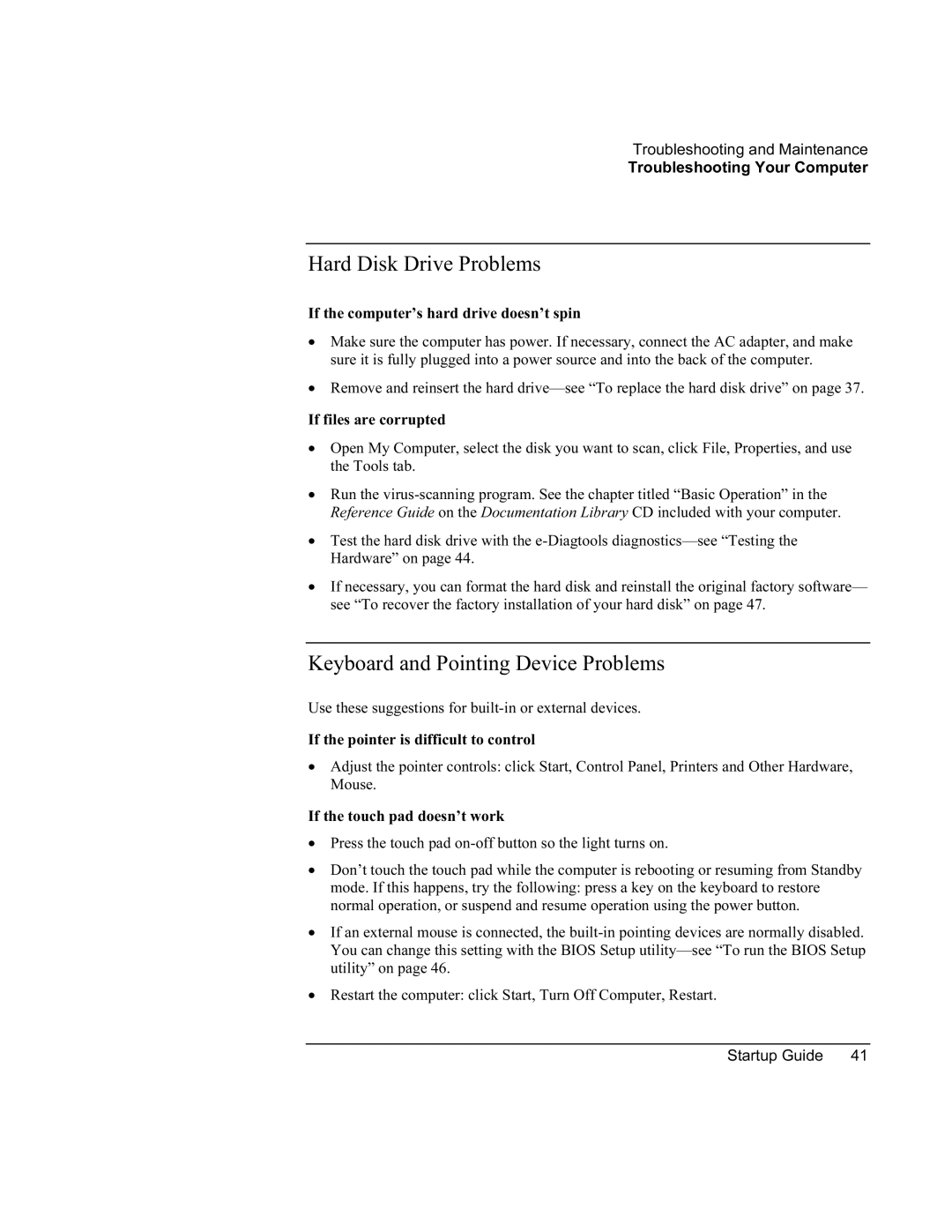Troubleshooting and Maintenance
Troubleshooting Your Computer
Hard Disk Drive Problems
If the computer’s hard drive doesn’t spin
•Make sure the computer has power. If necessary, connect the AC adapter, and make sure it is fully plugged into a power source and into the back of the computer.
•Remove and reinsert the hard
If files are corrupted
•Open My Computer, select the disk you want to scan, click File, Properties, and use the Tools tab.
•Run the
•Test the hard disk drive with the
•If necessary, you can format the hard disk and reinstall the original factory software— see “To recover the factory installation of your hard disk” on page 47.
Keyboard and Pointing Device Problems
Use these suggestions for
If the pointer is difficult to control
•Adjust the pointer controls: click Start, Control Panel, Printers and Other Hardware, Mouse.
If the touch pad doesn’t work
•Press the touch pad
•Don’t touch the touch pad while the computer is rebooting or resuming from Standby mode. If this happens, try the following: press a key on the keyboard to restore normal operation, or suspend and resume operation using the power button.
•If an external mouse is connected, the
•Restart the computer: click Start, Turn Off Computer, Restart.
Startup Guide | 41 |