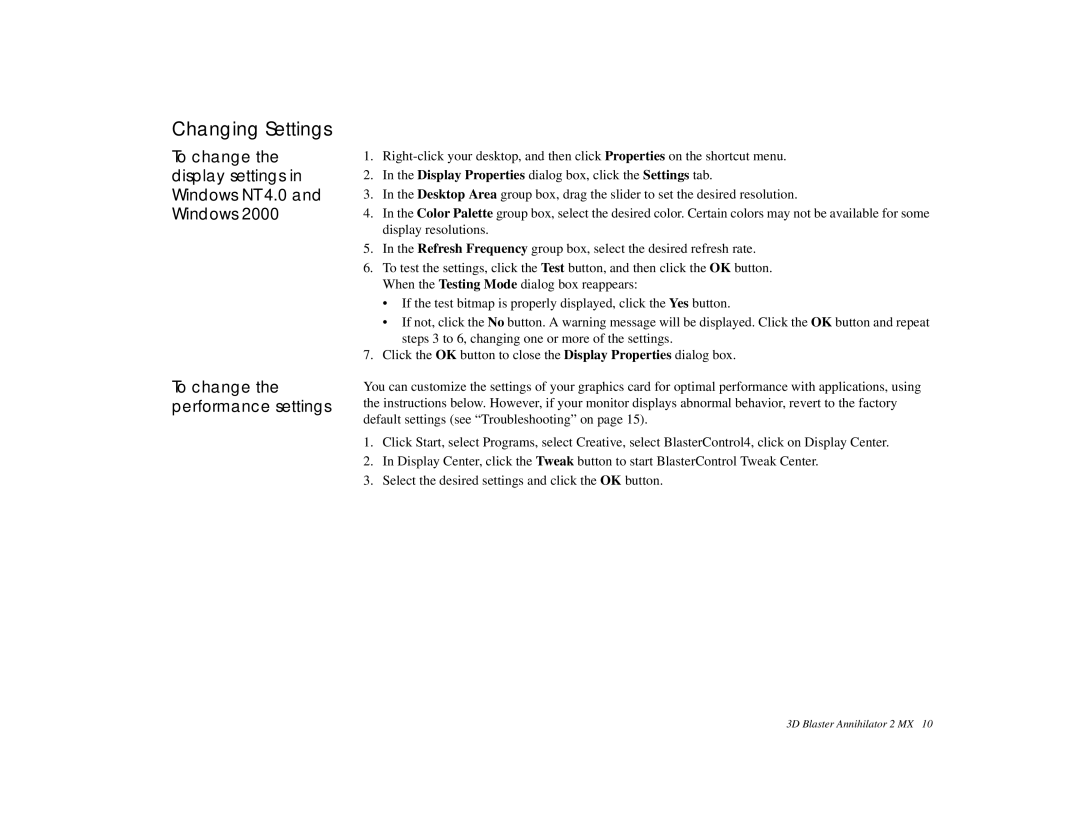Changing Settings
To change the display settings in Windows NT 4.0 and Windows 2000
To change the performance settings
1.
2.In the Display Properties dialog box, click the Settings tab.
3.In the Desktop Area group box, drag the slider to set the desired resolution.
4.In the Color Palette group box, select the desired color. Certain colors may not be available for some display resolutions.
5.In the Refresh Frequency group box, select the desired refresh rate.
6.To test the settings, click the Test button, and then click the OK button. When the Testing Mode dialog box reappears:
•If the test bitmap is properly displayed, click the Yes button.
•If not, click the No button. A warning message will be displayed. Click the OK button and repeat steps 3 to 6, changing one or more of the settings.
7.Click the OK button to close the Display Properties dialog box.
You can customize the settings of your graphics card for optimal performance with applications, using the instructions below. However, if your monitor displays abnormal behavior, revert to the factory default settings (see “Troubleshooting” on page 15).
1.Click Start, select Programs, select Creative, select BlasterControl4, click on Display Center.
2.In Display Center, click the Tweak button to start BlasterControl Tweak Center.
3.Select the desired settings and click the OK button.
3D Blaster Annihilator 2 MX 10