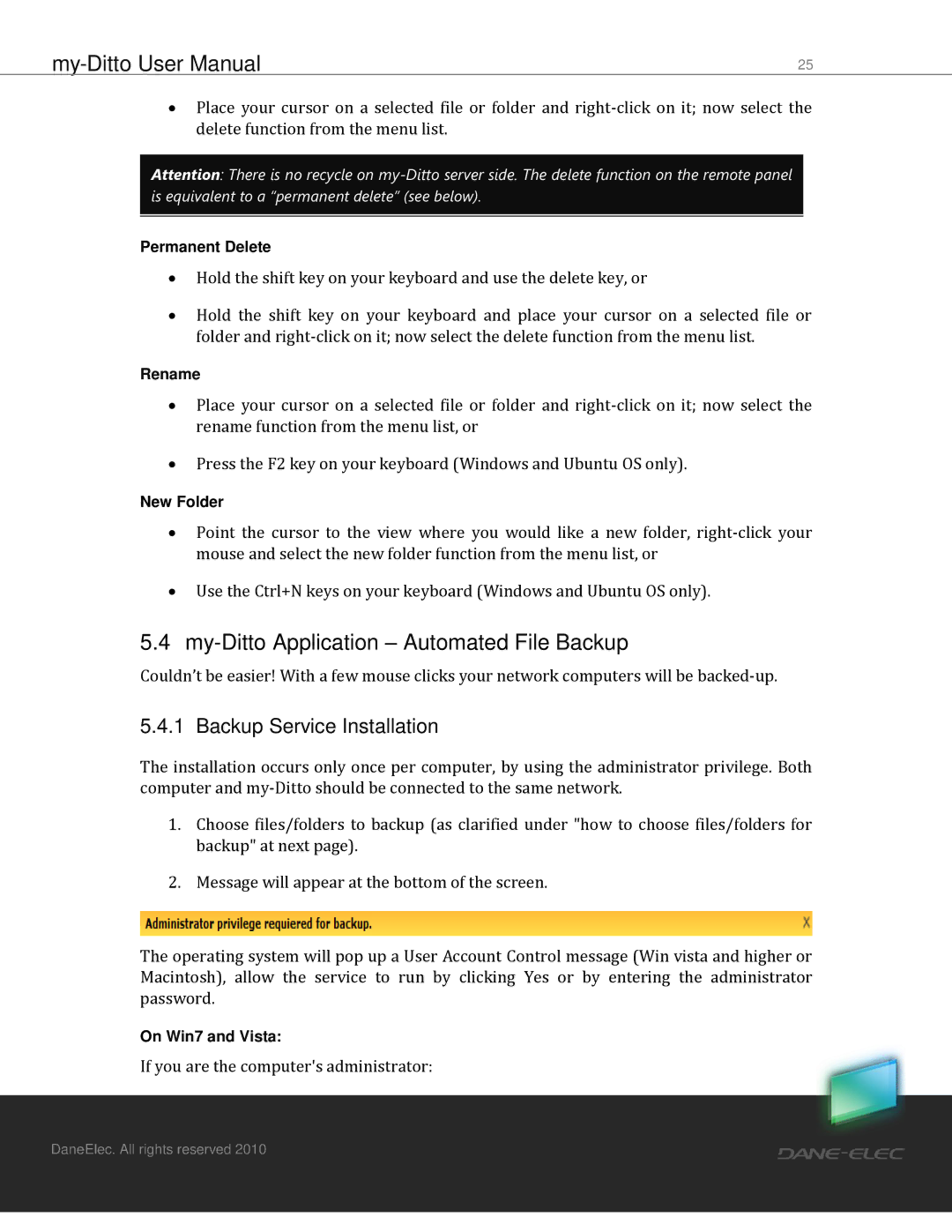MD-H101T1E23S specifications
The Dane-Elec Memory MD-H101T1E23S is a high-performance memory module designed for users who require reliable and efficient data storage solutions. This product stands out in the market due to its robust build quality and advanced technology that enhances performance while ensuring data integrity.One of the main features of the MD-H101T1E23S is its impressive storage capacity. With 1 TB of space, it meets the demands of users who handle large files, whether for professional or personal use. This capacity is ideal for storing high-resolution images, videos, and large software applications, making it a suitable choice for photographers, videographers, and gamers.
The MD-H101T1E23S utilizes cutting-edge NAND Flash technology, which provides faster read and write speeds than traditional storage solutions. This technology not only boosts performance but also contributes to lower power consumption, making it an energy-efficient choice for users concerned about their carbon footprint.
Moreover, the module features a robust error correction code (ECC) that ensures data integrity and reliability. This technology automatically detects and corrects errors during data transfer, minimizing the risk of data corruption. For users who prioritize data security, the ECC feature is a significant advantage, ensuring that critical information is preserved even in demanding environments.
In terms of compatibility, the Dane-Elec Memory MD-H101T1E23S is designed to work seamlessly with a wide range of devices, including laptops, desktops, and gaming consoles. Its universal compatibility makes it an attractive option for users who require versatility in their storage solutions.
Additionally, the MD-H101T1E23S is equipped with an advanced controller that optimizes the performance of the memory module. This controller manages data flow efficiently and minimizes latency, ensuring that users enjoy a smooth and responsive experience when accessing their files.
In conclusion, the Dane-Elec Memory MD-H101T1E23S combines high capacity, advanced technology, and enhanced data integrity features, making it an excellent choice for anyone looking for reliable and efficient memory solutions. Whether for professional use or personal projects, this memory module stands out as a top-tier choice in the competitive storage market. With its robust performance and reliability, users can feel confident in their data storage decisions.