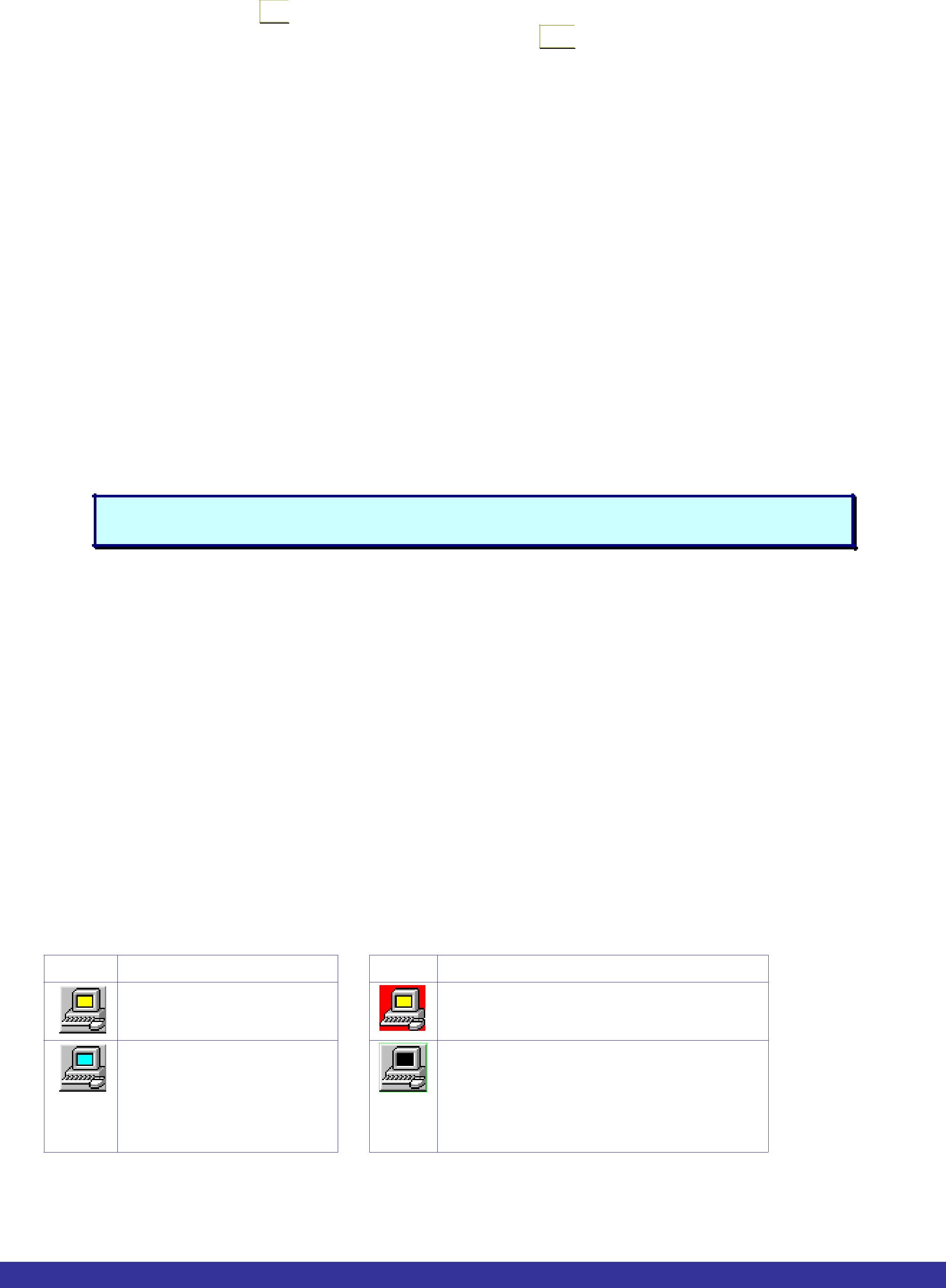
Moving the label – F6
Position the OSD label anywhere on the screen.
To position the OSD label from the Main window, navigate to the desired computer using the Up and Down arrow keys. Press F6  . The selected screen image and Identification label will appear. Use the arrow keys to move the label to the desired position. Press Esc
. The selected screen image and Identification label will appear. Use the arrow keys to move the label to the desired position. Press Esc to save and exit.
to save and exit.
Using the Control software
As an alternative to the OSD you can operate the SCOUTutp system with the Control software located on the Documentation CD. With the OSD you operate the system and view the computer screens on the same monitor. The Control software requires 2 monitors 1 for the software and 1 to view the computer screens.
With the Control software you can:
Control software system requirements
Pentium 166 or higher computer, 16Mb RAM, Windows 98 and later, a free Serial port
Connecting the serial download cable
To run the software, connect the serial cable to the computer containing the software, and to the SCOUTutp.
Note! The system must be fully connected BEFORE running the Control software. Failure to connect the system first will lead to the software working in demo mode.
To install the software:
Insert and start the Documentation CD.
¾Choose SCOUTutp RS232 Control. The SCOUTutp RS232 Control window appears.
¾Choose Install SCOUTutp Control Software. Once installed, a shortcut icon appears on the Desktop.
¾
¾To run the software from the CD:
¾Choose Run SCOUTutp switch Control Software from CD.
If the Security feature is activated, the software requires a password.
Selecting a Com port (Serial port)
During the Setup process you will be prompted to choose a Com port. Choose the Com port to which the serial download cable is connected. Failure to select the correct Com port will result in the software running in demo mode. Once Setup is complete the Control window appears.
Computer icons
Icon Meaning
Computer is connected and switched on
Computer is switched off or unconnected
IconMeaning
Computer that you are presently connected to
Connected and switched on computer with a Local Workstation attached and presently being used locally. After remaining idle for the Timeout period, it changes to yellow.
When you first open the Control window the software automatically gets the status of the system, including the security access Settings.
RackAccess i Series