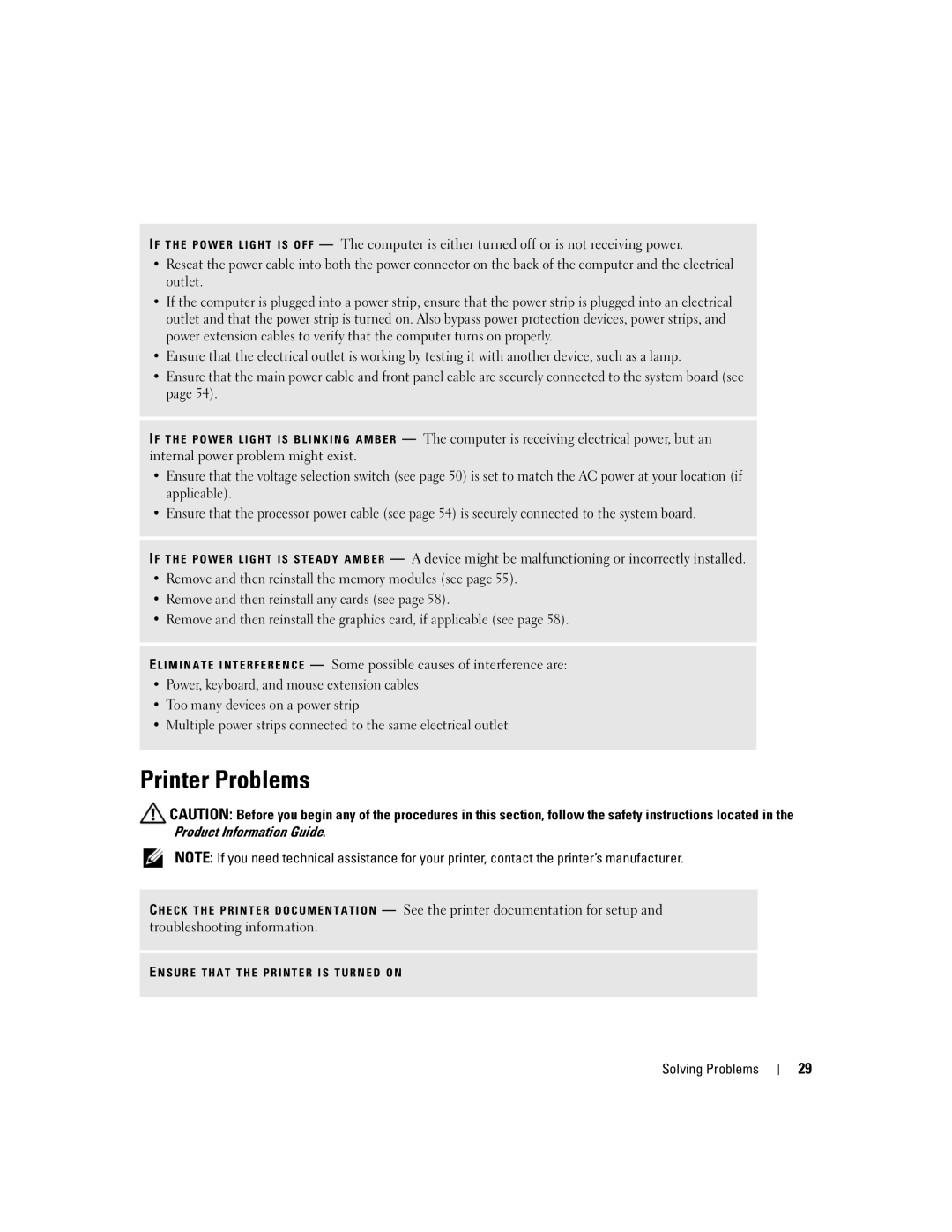1100/B110, B110, 1100 specifications
The Dell 1100/B110 is a compact and efficient multifunction printer that is well-known for its reliability and value. Designed primarily for home and small office environments, the B110 is tailored to deliver high-quality printing, scanning, copying, and faxing capabilities in a single device, thus maximizing productivity and minimizing the need for multiple machines.One of the standout features of the Dell B110 is its fast printing speed. With the ability to produce up to 27 pages per minute in monochrome, this printer is designed to handle day-to-day printing tasks with ease. The 1200 x 1200 dpi resolution ensures that documents come out crisp and clear, making it an excellent choice for professional presentations or detailed reports.
The printer utilizes a reliable inkjet technology that allows it to produce vibrant color prints alongside sharp black-and-white copies. The B110 is compatible with various paper sizes, accommodating everything from standard letter paper to envelopes and labels, enhancing versatility in printing tasks.
Another notable characteristic of the Dell 1100/B110 is its energy efficiency. This printer is designed with low power consumption in mind, helping to reduce overall operational costs. Additionally, it comes equipped with an automatic duplexing feature, enabling double-sided printing that conserves paper and further decreases environmental impact.
In terms of connectivity, the B110 offers USB 2.0 options, allowing for straightforward setup and integration into most home and office environments. While it may not have advanced wireless capabilities like some modern printers, its connectivity options are reliable and straightforward for users seeking simplicity.
For ease of operation, the Dell B110 includes a user-friendly interface with a straightforward control panel. This design allows for quick access to essential functions, ensuring that even users who are not particularly tech-savvy can navigate it with ease.
Finally, Dell has provided various software utilities that enhance the overall experience with the B110. These include driver support and additional management tools that help users maintain their printer performance over time.
In conclusion, the Dell 1100/B110 remains a solid choice for users seeking a dependable, all-in-one solution for their printing needs. With its combination of speed, quality output, and energy efficiency, it meets the demands of both home users and small businesses effectively.