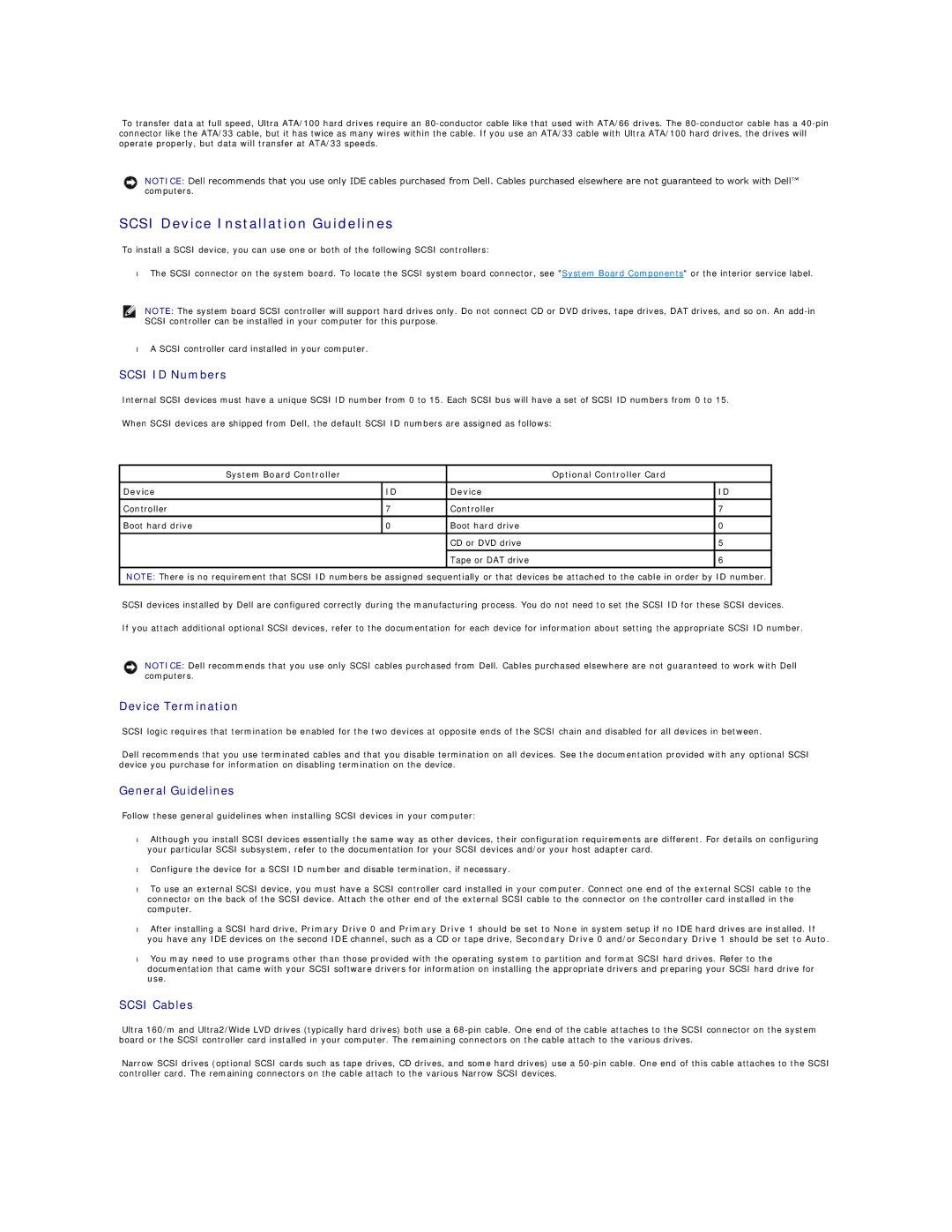340 specifications
The Dell 340, part of the esteemed Dell range of products, is a significant player in the landscape of modern computing solutions. It combines efficiency, performance, and innovative features, making it a suitable choice for both business and personal use. At its core, the Dell 340 is designed to cater to the needs of users looking for reliability without compromising performance.One of the standout features of the Dell 340 is its robust processing power. Equipped with the latest Intel Core processors, it delivers exceptional speed and efficiency, making multitasking a breeze. Whether you are running complex applications or handling various tasks simultaneously, the processor ensures that you can work without any lag.
Another remarkable aspect of the Dell 340 is its ample memory capacity. With options for up to 16GB of RAM, it enables rapid data access and improves overall system responsiveness. This is particularly beneficial for professionals who require a smooth experience when working with data-heavy applications, such as graphic design software or databases.
In terms of storage, the Dell 340 offers both HDD and SSD options, allowing users to choose between large-volume storage space or ultra-fast data access speeds. The SSD variant significantly enhances boot and load times, ensuring that users can quickly access files and applications, thereby improving productivity.
The Dell 340 also boasts an array of connectivity options, including multiple USB ports, HDMI outputs, and an Ethernet port. This variety allows users to connect various peripherals and supports high-speed internet access, which is essential for modern work environments. Additionally, wireless connectivity options such as Wi-Fi and Bluetooth ensure that users can remain connected without the hassle of cables.
Furthermore, the design of the Dell 340 is both sleek and functional. It features a compact chassis that is easy to fit into any workspace, while the efficient thermal management system helps maintain optimal performance during intense use.
Security features are another significant consideration in the Dell 340. Equipped with advanced security measures, such as BIOS protection and optional fingerprint readers, this device offers peace of mind for users concerned about data integrity and privacy.
In summary, the Dell 340 stands out with its powerful performance, flexible storage solutions, diverse connectivity options, and enhanced security features, making it an excellent choice for users looking for a balance of functionality and reliability in their computing experience.