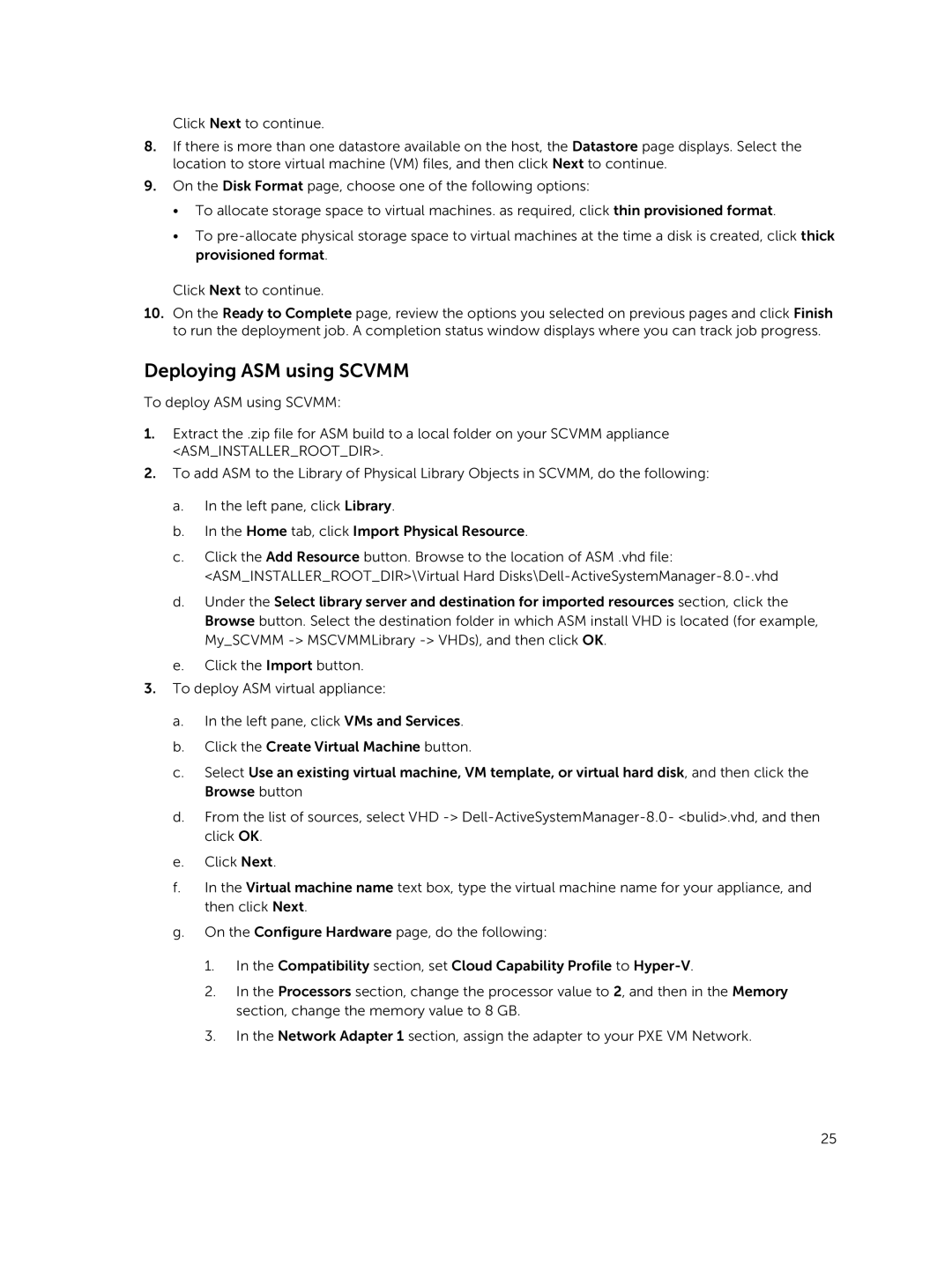Click Next to continue.
8.If there is more than one datastore available on the host, the Datastore page displays. Select the location to store virtual machine (VM) files, and then click Next to continue.
9.On the Disk Format page, choose one of the following options:
•To allocate storage space to virtual machines. as required, click thin provisioned format.
•To
Click Next to continue.
10.On the Ready to Complete page, review the options you selected on previous pages and click Finish to run the deployment job. A completion status window displays where you can track job progress.
Deploying ASM using SCVMM
To deploy ASM using SCVMM:
1.Extract the .zip file for ASM build to a local folder on your SCVMM appliance <ASM_INSTALLER_ROOT_DIR>.
2.To add ASM to the Library of Physical Library Objects in SCVMM, do the following:
a.In the left pane, click Library.
b.In the Home tab, click Import Physical Resource.
c.Click the Add Resource button. Browse to the location of ASM .vhd file:
<ASM_INSTALLER_ROOT_DIR>\Virtual Hard
d.Under the Select library server and destination for imported resources section, click the Browse button. Select the destination folder in which ASM install VHD is located (for example, My_SCVMM
e.Click the Import button.
3.To deploy ASM virtual appliance:
a.In the left pane, click VMs and Services.
b.Click the Create Virtual Machine button.
c.Select Use an existing virtual machine, VM template, or virtual hard disk, and then click the Browse button
d.From the list of sources, select VHD
e.Click Next.
f.In the Virtual machine name text box, type the virtual machine name for your appliance, and then click Next.
g.On the Configure Hardware page, do the following:
1.In the Compatibility section, set Cloud Capability Profile to
2.In the Processors section, change the processor value to 2, and then in the Memory section, change the memory value to 8 GB.
3.In the Network Adapter 1 section, assign the adapter to your PXE VM Network.
25