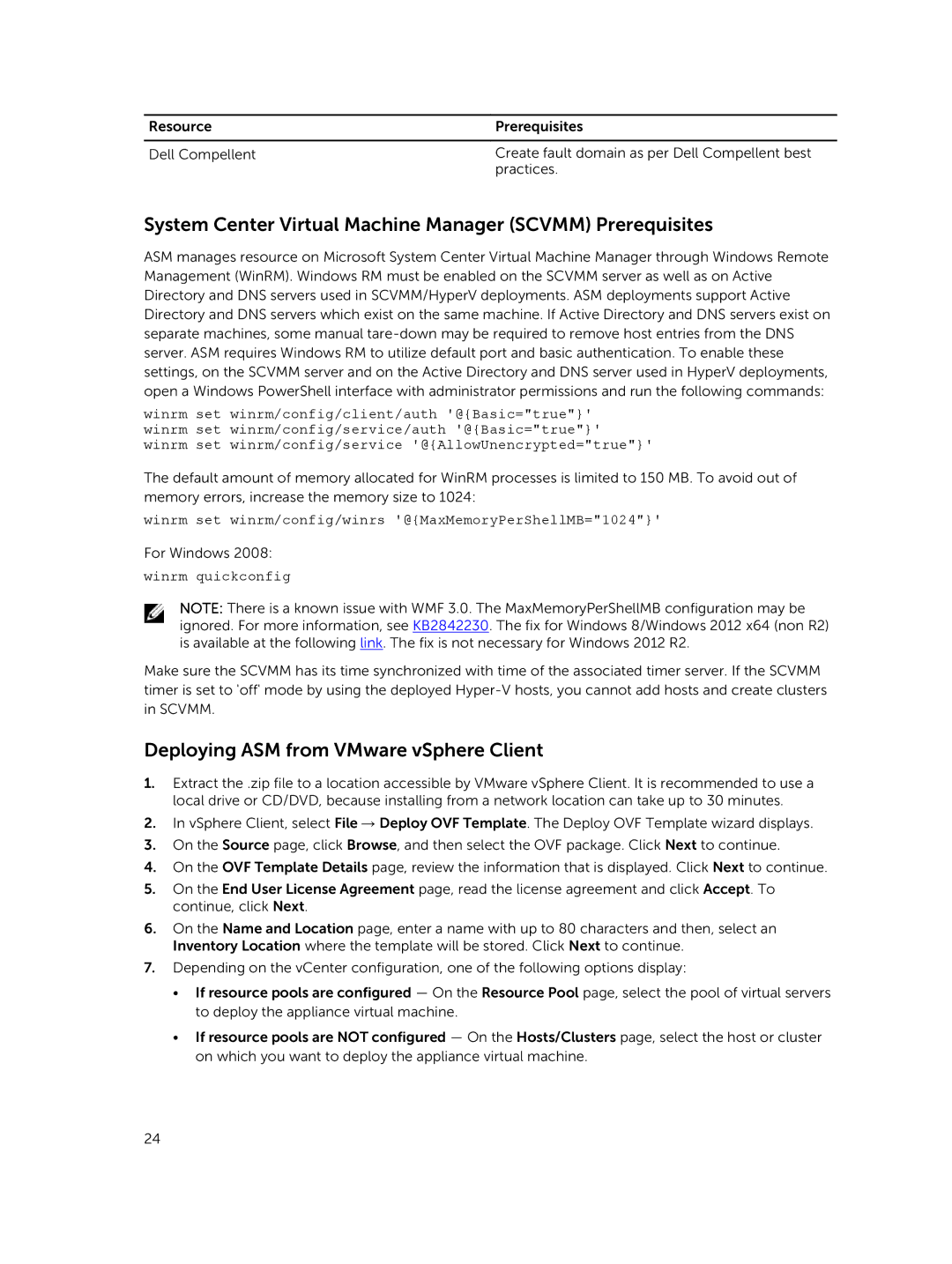Resource | Prerequisites |
|
|
Dell Compellent | Create fault domain as per Dell Compellent best |
| practices. |
System Center Virtual Machine Manager (SCVMM) Prerequisites
ASM manages resource on Microsoft System Center Virtual Machine Manager through Windows Remote Management (WinRM). Windows RM must be enabled on the SCVMM server as well as on Active Directory and DNS servers used in SCVMM/HyperV deployments. ASM deployments support Active Directory and DNS servers which exist on the same machine. If Active Directory and DNS servers exist on separate machines, some manual
winrm set winrm/config/client/auth '@{Basic="true"}' winrm set winrm/config/service/auth '@{Basic="true"}' winrm set winrm/config/service '@{AllowUnencrypted="true"}'
The default amount of memory allocated for WinRM processes is limited to 150 MB. To avoid out of memory errors, increase the memory size to 1024:
winrm set winrm/config/winrs '@{MaxMemoryPerShellMB="1024"}'
For Windows 2008:
winrm quickconfig
NOTE: There is a known issue with WMF 3.0. The MaxMemoryPerShellMB configuration may be ignored. For more information, see KB2842230. The fix for Windows 8/Windows 2012 x64 (non R2) is available at the following link. The fix is not necessary for Windows 2012 R2.
Make sure the SCVMM has its time synchronized with time of the associated timer server. If the SCVMM timer is set to 'off' mode by using the deployed
Deploying ASM from VMware vSphere Client
1.Extract the .zip file to a location accessible by VMware vSphere Client. It is recommended to use a local drive or CD/DVD, because installing from a network location can take up to 30 minutes.
2.In vSphere Client, select File → Deploy OVF Template. The Deploy OVF Template wizard displays.
3.On the Source page, click Browse, and then select the OVF package. Click Next to continue.
4.On the OVF Template Details page, review the information that is displayed. Click Next to continue.
5.On the End User License Agreement page, read the license agreement and click Accept. To continue, click Next.
6.On the Name and Location page, enter a name with up to 80 characters and then, select an Inventory Location where the template will be stored. Click Next to continue.
7.Depending on the vCenter configuration, one of the following options display:
•If resource pools are configured — On the Resource Pool page, select the pool of virtual servers to deploy the appliance virtual machine.
•If resource pools are NOT configured — On the Hosts/Clusters page, select the host or cluster on which you want to deploy the appliance virtual machine.
24