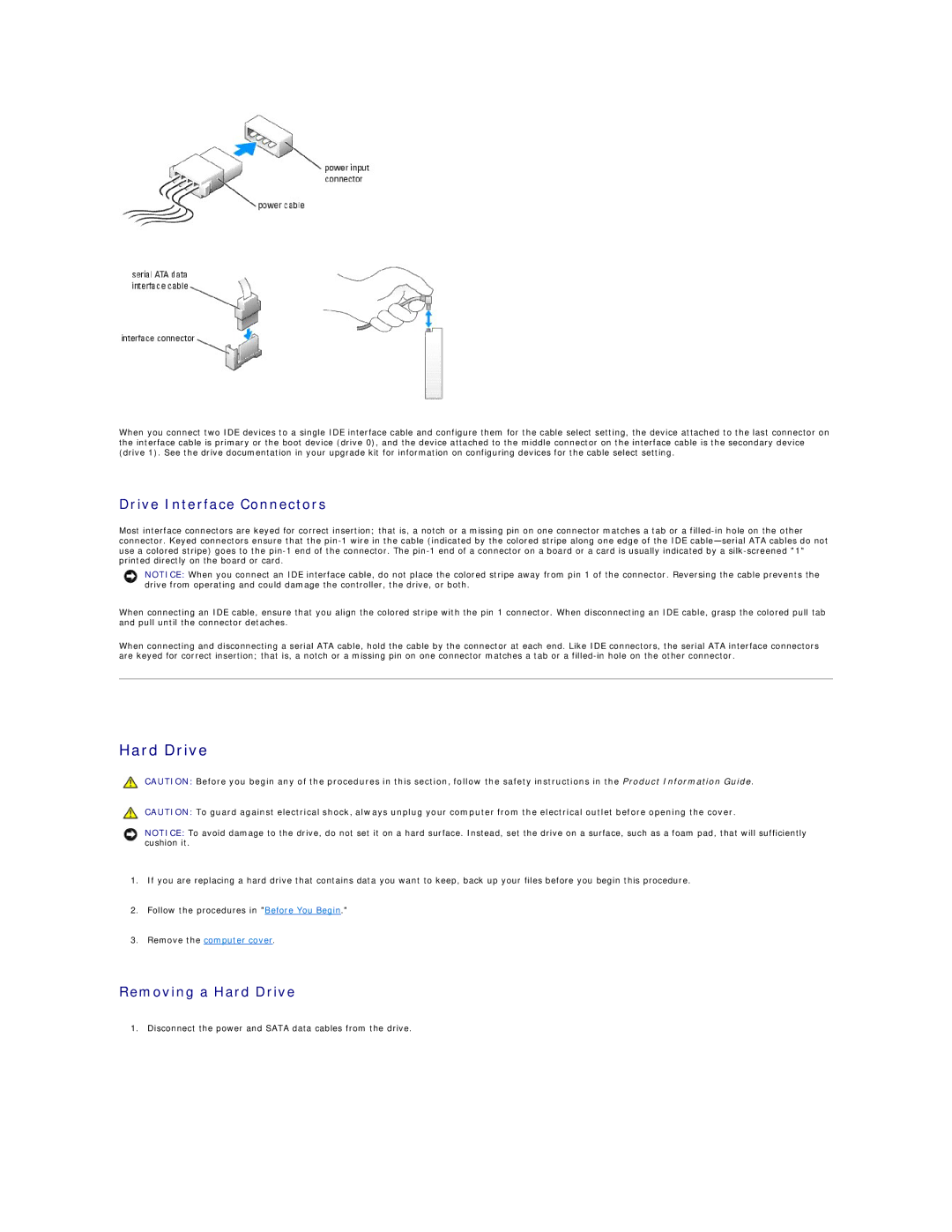When you connect two IDE devices to a single IDE interface cable and configure them for the cable select setting, the device attached to the last connector on the interface cable is primary or the boot device (drive 0), and the device attached to the middle connector on the interface cable is the secondary device (drive 1). See the drive documentation in your upgrade kit for information on configuring devices for the cable select setting.
Drive Interface Connectors
Most interface connectors are keyed for correct insertion; that is, a notch or a missing pin on one connector matches a tab or a
NOTICE: When you connect an IDE interface cable, do not place the colored stripe away from pin 1 of the connector. Reversing the cable prevents the drive from operating and could damage the controller, the drive, or both.
When connecting an IDE cable, ensure that you align the colored stripe with the pin 1 connector. When disconnecting an IDE cable, grasp the colored pull tab and pull until the connector detaches.
When connecting and disconnecting a serial ATA cable, hold the cable by the connector at each end. Like IDE connectors, the serial ATA interface connectors are keyed for correct insertion; that is, a notch or a missing pin on one connector matches a tab or a
Hard Drive
CAUTION: Before you begin any of the procedures in this section, follow the safety instructions in the Product Information Guide.
CAUTION: To guard against electrical shock, always unplug your computer from the electrical outlet before opening the cover.
NOTICE: To avoid damage to the drive, do not set it on a hard surface. Instead, set the drive on a surface, such as a foam pad, that will sufficiently cushion it.
1.If you are replacing a hard drive that contains data you want to keep, back up your files before you begin this procedure.
2.Follow the procedures in "Before You Begin."
3.Remove the computer cover.
Removing a Hard Drive
1. Disconnect the power and SATA data cables from the drive.