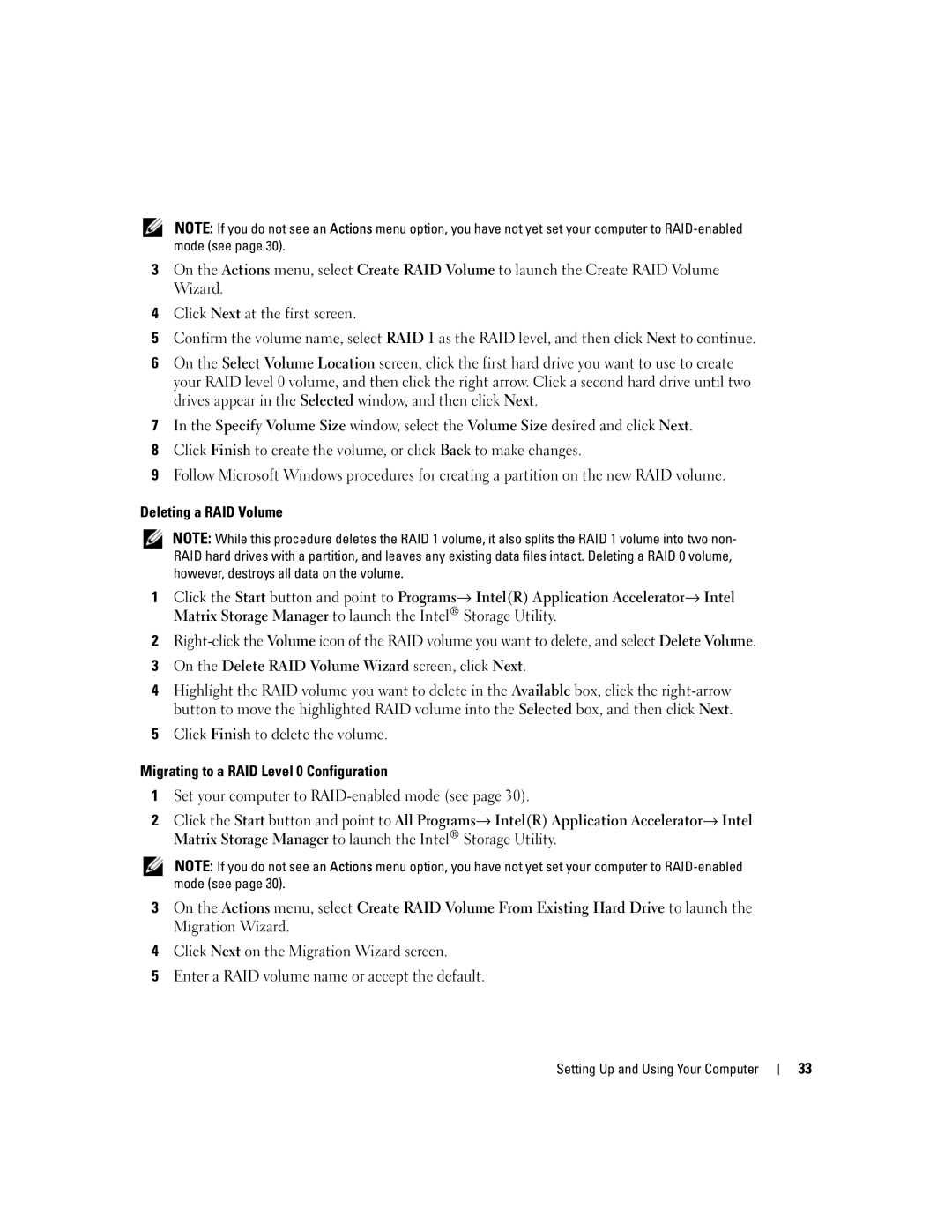NOTE: If you do not see an Actions menu option, you have not yet set your computer to
3On the Actions menu, select Create RAID Volume to launch the Create RAID Volume Wizard.
4Click Next at the first screen.
5Confirm the volume name, select RAID 1 as the RAID level, and then click Next to continue.
6On the Select Volume Location screen, click the first hard drive you want to use to create your RAID level 0 volume, and then click the right arrow. Click a second hard drive until two drives appear in the Selected window, and then click Next.
7In the Specify Volume Size window, select the Volume Size desired and click Next.
8Click Finish to create the volume, or click Back to make changes.
9Follow Microsoft Windows procedures for creating a partition on the new RAID volume.
Deleting a RAID Volume
NOTE: While this procedure deletes the RAID 1 volume, it also splits the RAID 1 volume into two non- RAID hard drives with a partition, and leaves any existing data files intact. Deleting a RAID 0 volume, however, destroys all data on the volume.
1Click the Start button and point to Programs→ Intel(R) Application Accelerator→ Intel Matrix Storage Manager to launch the Intel® Storage Utility.
2
3On the Delete RAID Volume Wizard screen, click Next.
4Highlight the RAID volume you want to delete in the Available box, click the
5Click Finish to delete the volume.
Migrating to a RAID Level 0 Configuration
1Set your computer to
2Click the Start button and point to All Programs→ Intel(R) Application Accelerator→ Intel Matrix Storage Manager to launch the Intel® Storage Utility.
NOTE: If you do not see an Actions menu option, you have not yet set your computer to
3On the Actions menu, select Create RAID Volume From Existing Hard Drive to launch the Migration Wizard.
4Click Next on the Migration Wizard screen.
5Enter a RAID volume name or accept the default.
Setting Up and Using Your Computer |
| 33 |
|