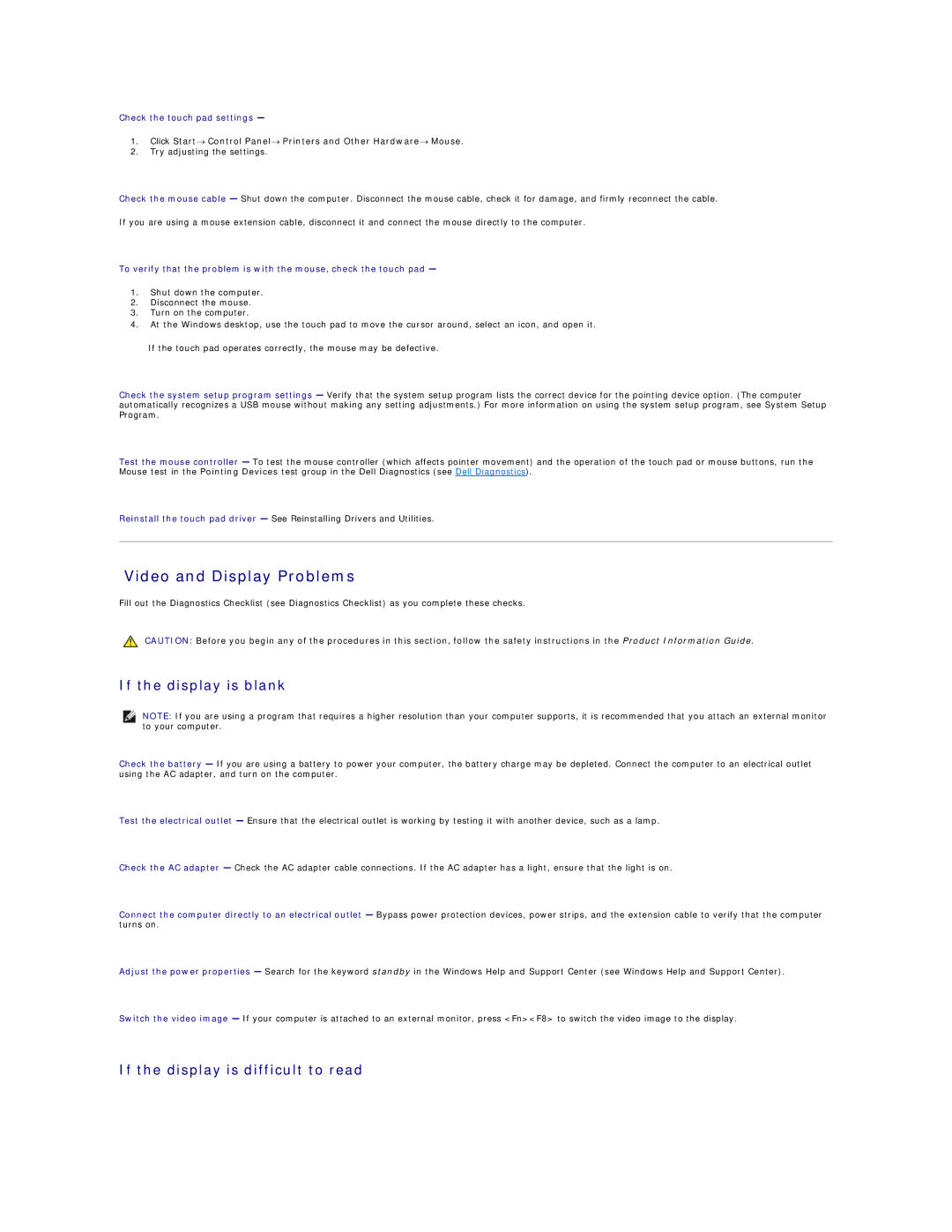D520 specifications
The Dell D520 is a robust and reliable laptop that was introduced as part of Dell's Latitude series, catering primarily to business professionals and enterprises. Known for its solid build and practical features, the D520 emphasizes productivity and durability in a mobile computing environment.One of the standout features of the Dell D520 is its comfortable keyboard layout. The full-sized, spill-resistant keyboard offers a tactile feel, making it ideal for extended typing sessions. Additionally, the touchpad is responsive, enhancing ease of navigation while on the go. The laptop's design prioritizes ease of use, ensuring that users can work efficiently, whether in an office or while traveling.
In terms of hardware, the Dell D520 typically features Intel processors, which provide a balanced mix of performance and power efficiency. This enables users to run multiple applications without significant lag, making it suitable for multitasking. The laptop is also equipped with a decent amount of RAM, ensuring smooth performance for standard business applications and tasks.
The D520 includes various connectivity options, crucial for modern-day professionals. It typically comes with several USB ports, an Ethernet port, and a VGA port for connecting to external displays. There is also the option for Wi-Fi connectivity, allowing users to connect to networks effortlessly.
One of the key characteristics of the Dell D520 is its durability. The laptop is designed to withstand the rigors of daily use and features a sturdy chassis that can handle rough treatment. This durability makes it a favorite among users who need a reliable machine that can endure a busy workday.
The D520 also emphasizes security features that are essential for business users. It includes options for fingerprint readers and smart card readers, allowing users to enhance data protection. This level of security is particularly valuable for professionals handling sensitive information.
Battery life is another important aspect of the Dell D520. With an efficient power management system, users can expect a reasonable battery performance that allows for extended work sessions without needing to recharge frequently.
Overall, the Dell D520 combines practicality, durability, and efficiency, making it an excellent choice for business professionals who require a reliable laptop for everyday tasks. Its balance of features and performance continues to make it a suitable option for users who prioritize functionality and dependability in their computing devices.