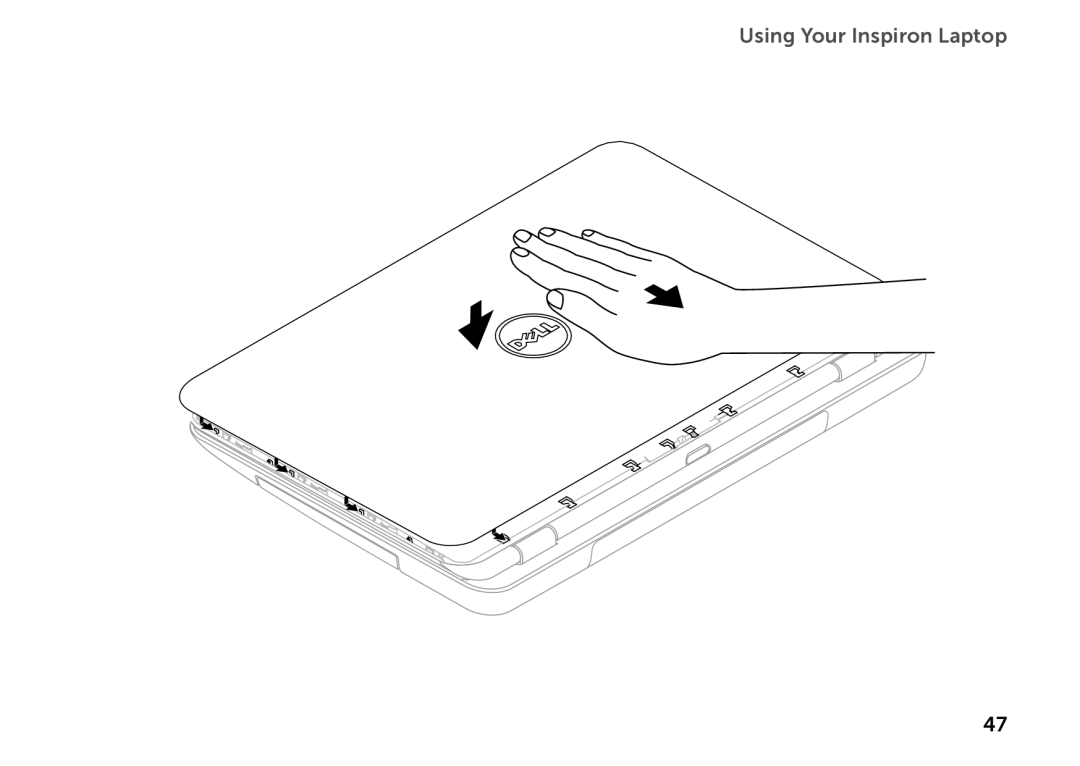Contents
SETUP GUIDE
INSPIRON
Page
Regulatory model P14E Regulatory type P14E001
SETUP GUIDE
Notes, Cautions, and Warnings
Setting Up Your Inspiron Laptop
Contents
Using Your Inspiron Laptop
Using Support Tools
Solving Problems
Finding More Information and Resources Specifications Appendix
Contents
Before Setting Up Your Computer
Setting Up Your Inspiron Laptop
INSPIRON
Connect the AC Adapter
Setting Up Your Inspiron Laptop
To use a wired network connection, connect the network cable
Connect the Network Cable Optional
Press the Power Button
Set Up Microsoft Windows
Set Up the Operating System
Set Up Ubuntu
Create System Recovery Media Recommended
To create system recovery media
Enable or Disable Wireless Optional
To enable or disable wireless
Set Up Wireless Display Optional
To set up wireless display 1. Turn on your computer
Setting Up a Wireless Connection
Setting Up a Wired Connection
Connect to the Internet Optional
Setting Up Your Internet Connection
Right View Features
Using Your Inspiron Laptop
INSPIRON
3 Optical drive eject button - Press to open the optical-drive tray
Using Your Inspiron Laptop
Left View Features
1 eSATA/USB combo connector with USB PowerShare - Connects to eSATA compatible storage devices such as external hard drives or optical drives or USB devices such as a mouse, keyboard, printer, external drive, or MP3 player. The USB PowerShare feature allows you to charge USB devices when the computer is powered on/off or in sleep state
Using Your Inspiron Laptop
5 8-in-1 Media Card Reader - Provides a fast and convenient way to view and share digital photos, music, videos, and documents stored on memory cards. For more information on the supported memory cards, see “Specifications” on page
Back View Features
2 VGA connector - Connects to a monitor or projector
Front View Features
1 Power indicator light - Indicates the power states. For more information on the power indicator light, see “Status Lights and Indicators” on page
Battery Status Light
Status Lights and Indicators
Power Button Light/Power Indicator Light
Disabling Battery Charging
Using Your Inspiron Laptop
Computer Base and Keyboard Features
decrease keys, and the multimedia keys are located in this row
Using Your Inspiron Laptop
Display On/Off button - Press to turn on or turn off the display
Scroll
Touch Pad Gestures
Flick
Zoom
Multimedia Control Keys
System Setup
Windows Mobility Center
Play the previous track or chapter Play or pause
Decrease the volume level Increase the volume level Mute the sound
Play the next track or chapter
Using the Emergency Eject Hole
Using the Optical Drive
5 optical drive eject button
1 disc 2 spindle 3 optical drive tray 4 emergency eject hole
Display Features
2 Camera - Built-in camera for video capture, conferencing, and chat
Removing and Replacing the Top Cover Optional
1 top cover 2 release button 3 back of the computer
1. Align the top cover on the display back
To replace the top cover
Using Your Inspiron Laptop
Removing and Replacing the Battery
1 battery release latch 2 battery 3 battery lock latch
FastAccess Facial Recognition
Software Features
Productivity and Communication
Entertainment and Multimedia
Dell DataSafe Online Backup
Dell Stage
Shortcuts - Provides quick access to your frequently-used programs
Beep Codes
Solving Problems
Power Problems
Network Problems
Wireless Connections
Wired Connections
If the problem persists, contact Dell see “Contacting Dell” on page
Lockups and Software Problems
Memory Problems
If the computer stops responding or a solid blue screen appears
If you have other software problems Back up your files immediately
Dell Support Center
Using Support Tools
My Dell Downloads
Using Support Tools
Starting Dell Diagnostics
Dell Diagnostics
Hardware Troubleshooter
3. Select Diagnostics from the boot menu and press Enter
Operating System disc
Restoring Your Operating System
Starting System Restore
System Restore
Restoring Your Operating System
Undoing the Last System Restore
Dell DataSafe Local Backup
Dell DataSafe Local Backup Basic
Upgrading to Dell DataSafe Local Backup Professional
System Recovery Media
Starting Dell Factory Image Restore
Dell Factory Image Restore
3. Select Repair Your Computer
Getting Help
DellConnect
Technical Support and Customer Service
Getting Help
Dell Support Websites
Online Services
Dell Support E-mail Addresses
Dell Marketing and Sales E-mail Addresses
Product Information
Automated Order-Status Service
Returning Items for Repair Under Warranty or for Credit
5. Pack the equipment to be returned in the original or equivalent packing materials
Before You Call
Locating Your Service Tag and Express Service Code
Diagnostic Checklist Name Date Address Phone number
Contacting Dell
Getting Help
Finding More Information and Resources
the Service Manual at
If you need to
Finding More Information and Resources
Computer Model
Specifications
Computer Information
Memory
Specifications
Connectors
Keyboard
Media Card Reader
Communications
Audio
Camera
Video
Display
widescreen HD
Touch Pad
Battery
AC Adapter
Physical
1.5 A/1.6 A/1.7 A
G2 or lower as defined
Computer Environment
Information for NOM, or Official Mexican Standard Only for Mexico
Appendix
Index
Index
Index
wireless network connecting 12 problems
wired network network cable, connecting 7 problems
Index
Page
Printed in the U.S.A