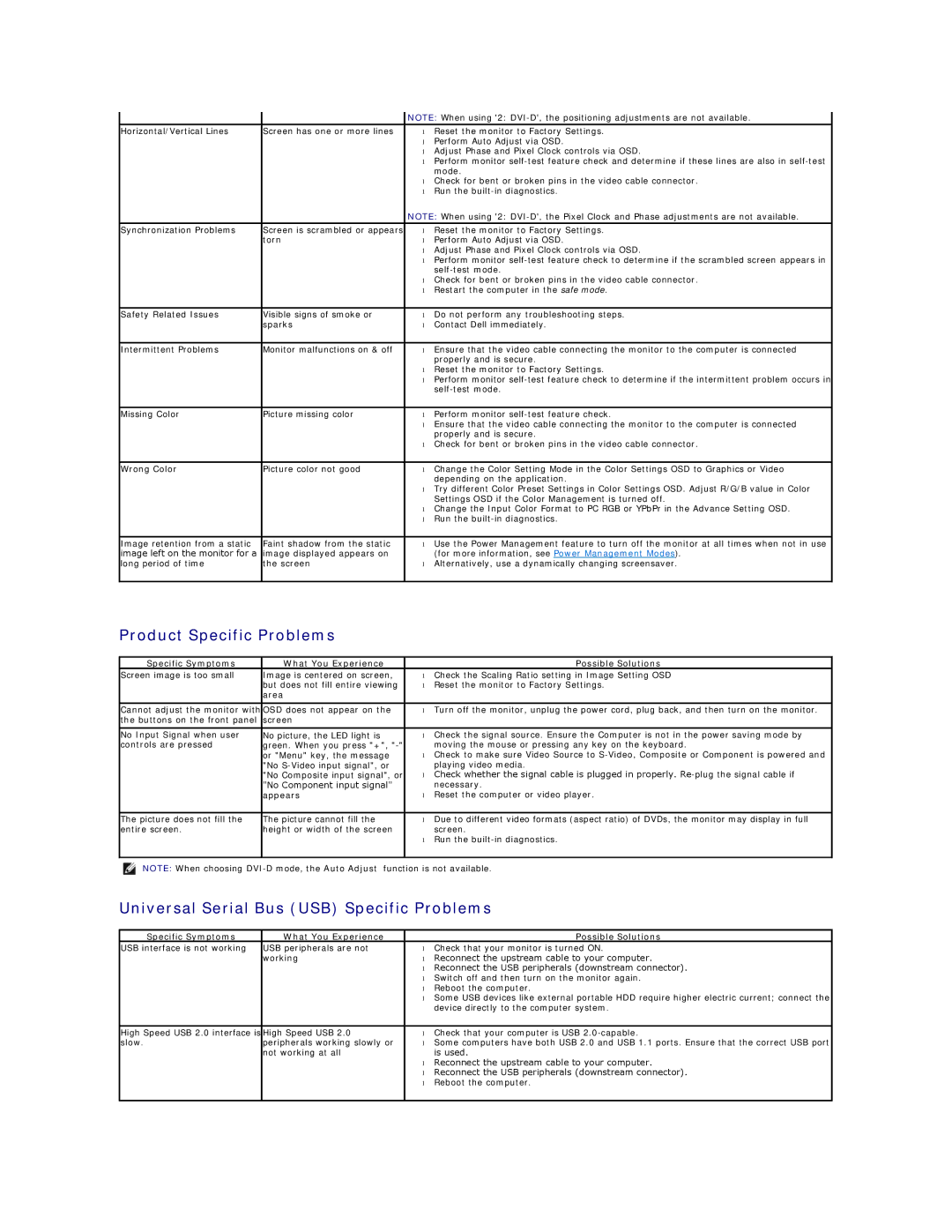P2310H, P2210H specifications
The Dell P2310H and P2210H are part of Dell's Professional Series monitors, designed specifically for business and office environments where productivity, ergonomics, and display quality are paramount. Both monitors come with a range of features and technologies that cater to the needs of professionals seeking reliable display solutions.The Dell P2310H features a 23-inch screen with a Full HD resolution of 1920 x 1080 pixels, providing sharp images and vibrant colors that enhance visual clarity. On the other hand, the P2210H comes with a slightly smaller 22-inch display but retains the same Full HD resolution, ensuring that users do not compromise on image quality regardless of the screen size. The use of LED backlighting in both models contributes to energy efficiency, reducing power consumption while providing bright and uniform illumination across the screen.
One key characteristic of both monitors is their ergonomic design. The stands allow for height, tilt, swivel, and pivot adjustments, enabling users to find the most comfortable viewing angles. This flexibility not only enhances comfort during extended periods of use but also supports better posture, thereby reducing the risk of strain or injury.
Connectivity is another crucial aspect of the P2310H and P2210H. They both come equipped with multiple input options, including DisplayPort, DVI-D, VGA, and USB ports, ensuring compatibility with various devices and ease of connectivity without the need for additional adapters. The inclusion of USB hub functionality allows users to easily connect peripherals and charge devices directly from the monitor.
Both models are designed with the environment in mind, featuring Energy Star certification, which indicates low energy consumption without sacrificing performance. Additionally, the use of eco-friendly materials and the ability to recycle components further solidify Dell’s commitment to sustainability.
In terms of color accuracy, these monitors cover a wide color gamut, making them suitable for tasks that require precise color representation, such as graphic design and photo editing. With a 178-degree viewing angle, users can enjoy consistent colors and clarity from different positions, which is particularly beneficial in collaborative work environments.
In summary, the Dell P2310H and P2210H monitors are tailored for professionals seeking reliable performance, ergonomic design, and exceptional image quality, making them ideal choices for any office setup.