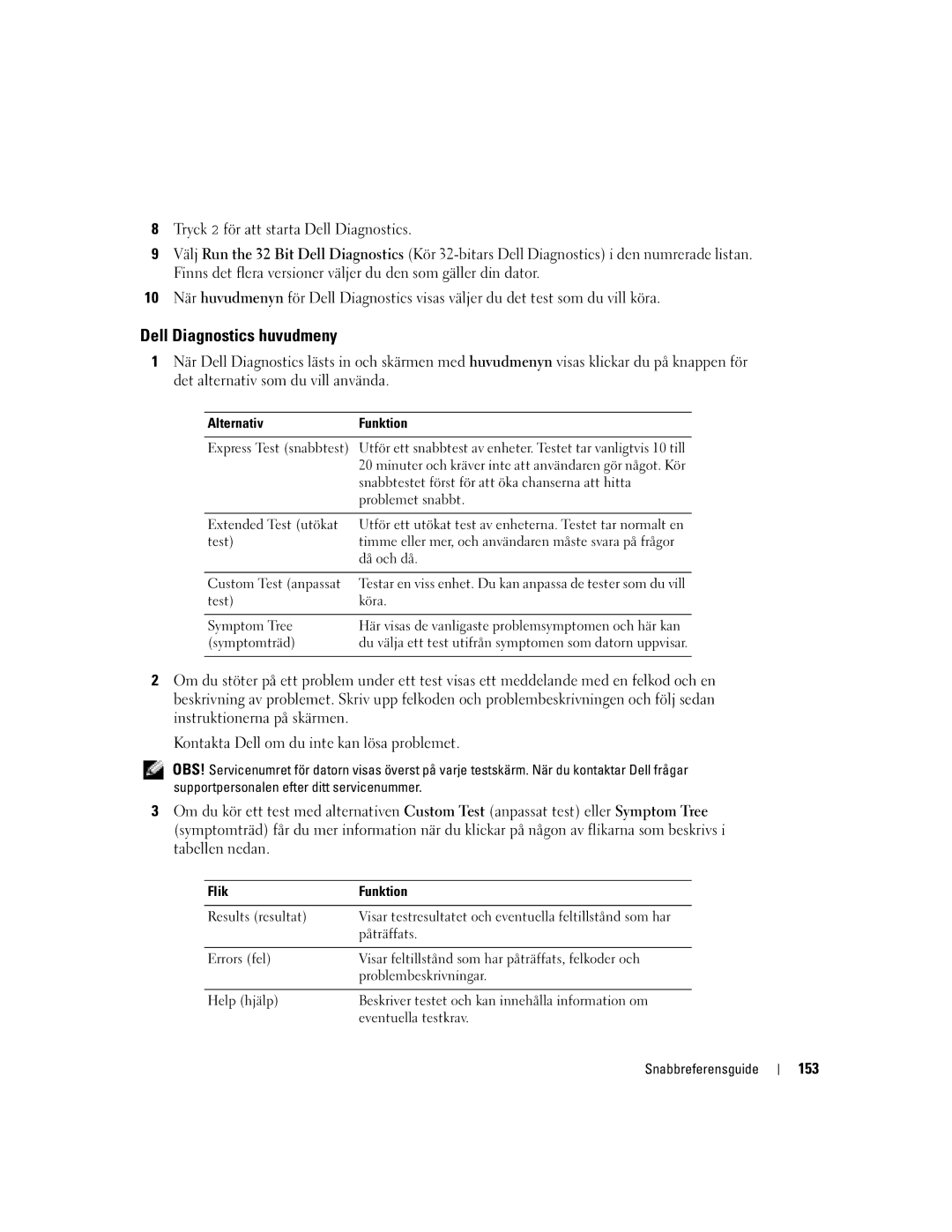8Tryck 2 för att starta Dell Diagnostics.
9Välj Run the 32 Bit Dell Diagnostics (Kör
10När huvudmenyn för Dell Diagnostics visas väljer du det test som du vill köra.
Dell Diagnostics huvudmeny
1När Dell Diagnostics lästs in och skärmen med huvudmenyn visas klickar du på knappen för det alternativ som du vill använda.
Alternativ | Funktion |
|
|
Express Test (snabbtest) | Utför ett snabbtest av enheter. Testet tar vanligtvis 10 till |
| 20 minuter och kräver inte att användaren gör något. Kör |
| snabbtestet först för att öka chanserna att hitta |
| problemet snabbt. |
|
|
Extended Test (utökat | Utför ett utökat test av enheterna. Testet tar normalt en |
test) | timme eller mer, och användaren måste svara på frågor |
| då och då. |
|
|
Custom Test (anpassat | Testar en viss enhet. Du kan anpassa de tester som du vill |
test) | köra. |
|
|
Symptom Tree | Här visas de vanligaste problemsymptomen och här kan |
(symptomträd) | du välja ett test utifrån symptomen som datorn uppvisar. |
|
|
2Om du stöter på ett problem under ett test visas ett meddelande med en felkod och en beskrivning av problemet. Skriv upp felkoden och problembeskrivningen och följ sedan instruktionerna på skärmen.
Kontakta Dell om du inte kan lösa problemet.
OBS! Servicenumret för datorn visas överst på varje testskärm. När du kontaktar Dell frågar supportpersonalen efter ditt servicenummer.
3Om du kör ett test med alternativen Custom Test (anpassat test) eller Symptom Tree (symptomträd) får du mer information när du klickar på någon av flikarna som beskrivs i tabellen nedan.
Flik | Funktion |
|
|
Results (resultat) | Visar testresultatet och eventuella feltillstånd som har |
| påträffats. |
|
|
Errors (fel) | Visar feltillstånd som har påträffats, felkoder och |
| problembeskrivningar. |
|
|
Help (hjälp) | Beskriver testet och kan innehålla information om |
| eventuella testkrav. |