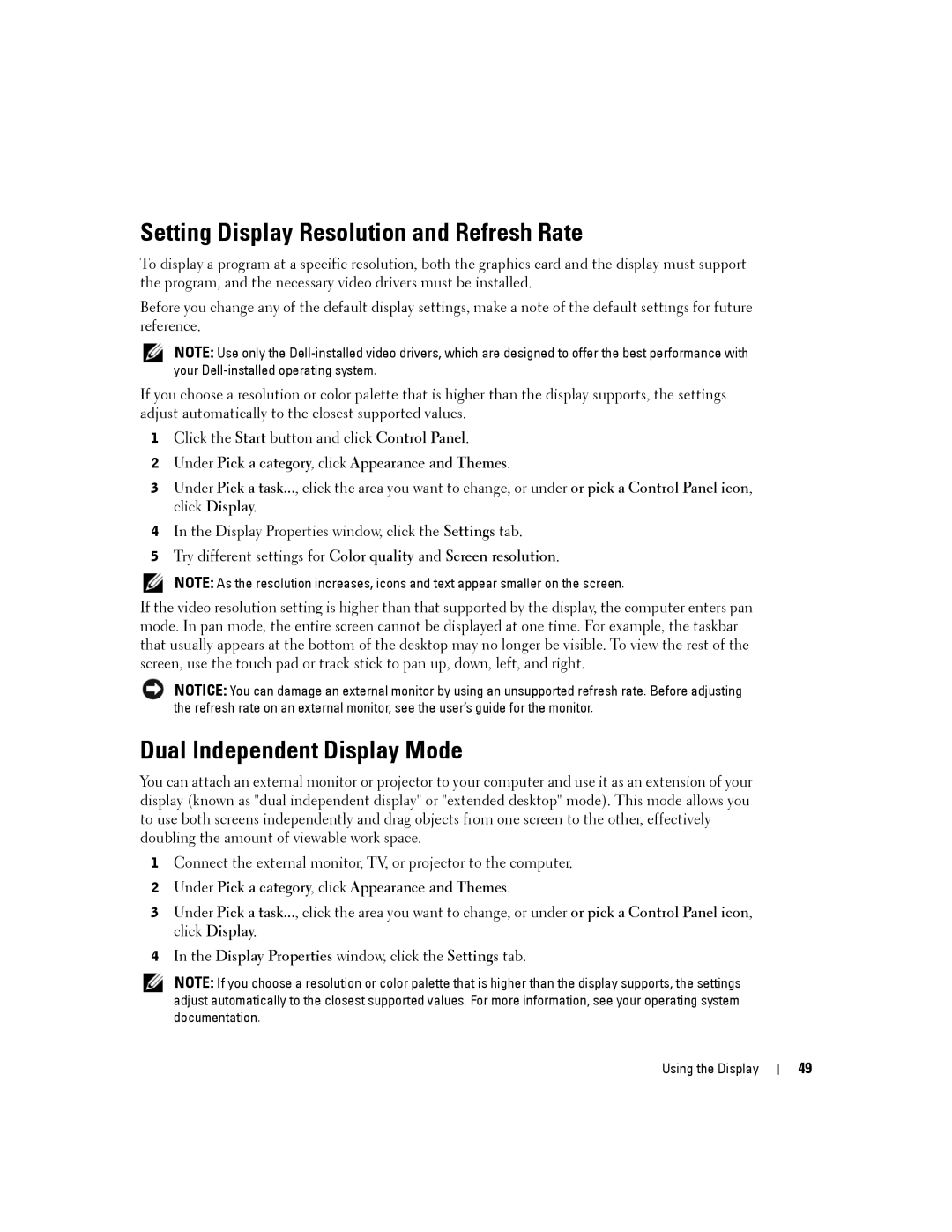PP24L specifications
The Dell PP24L, also known as the Dell Latitude E6430, is a robust and reliable laptop that has been designed primarily for business professionals and frequent travelers. This laptop combines functionality with durability, making it an ideal choice for those who require a dependable workhorse that can withstand daily use.One of the standout features of the Dell PP24L is its solid build quality. It utilizes a magnesium alloy chassis and a brushed aluminum lid, which not only provide a premium feel but also enhance durability. The laptop has passed various military-grade tests, ensuring it can withstand harsh conditions like high temperatures, vibrations, and humidity.
In terms of performance, the PP24L is equipped with Intel’s third-generation Core processors, offering a range of options from i3 to i7. This ensures that users can select the right balance of power and efficiency for their tasks, whether it's basic document editing or demanding applications. The laptop supports up to 16GB of RAM, allowing for seamless multitasking and improved performance for more intensive applications.
The Dell PP24L also features a 14-inch display with an option for HD (1366 x 768) or HD+ (1600 x 900) resolution. The anti-glare screen is designed to reduce reflections, making it easier to work in various lighting conditions, a significant advantage for professionals who often find themselves in different environments.
Connectivity is another area where the Dell PP24L shines. It offers a range of ports, including USB 3.0, USB 2.0, HDMI, and a VGA port, as well as an optional ExpressCard slot and Smart Card reader for enhanced security features. This wide range of ports ensures that users can connect to various devices and peripherals without needing additional dongles or adapters.
Battery life is critical for mobile professionals, and the Dell PP24L does not disappoint in this aspect. It can be configured with different battery options, including a 6-cell or a high-capacity 9-cell battery, providing the flexibility needed for extensive use without the need for constant recharging.
In conclusion, the Dell PP24L is a versatile and durable laptop that meets the needs of business professionals and frequent travelers. With its solid build quality, powerful performance options, excellent connectivity, and long battery life, it continues to be a preferred choice for those seeking reliability in their computing devices.