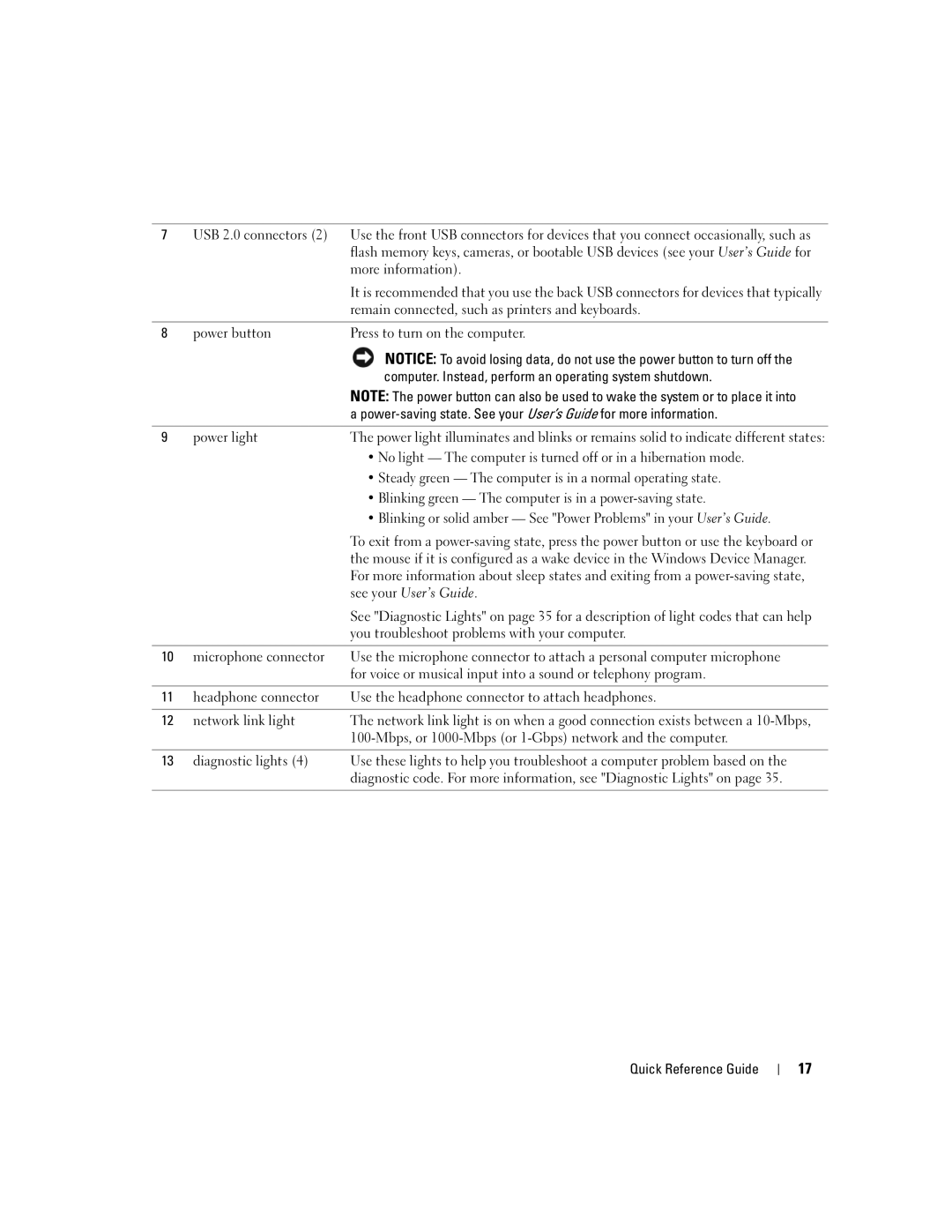W . d e l l . c o m s u p p o r t . d e l l . c o m
Quick Reference Guide
Abbreviations and Acronyms
Contents
Contents
Quick Reference Guide
Finding Information
User’s Guide
What Are You Looking For? Find It Here Warranty information
Dell Product Information Guide
Windows Help and Support Center
Dell Support Website support.dell.com
Operating System CD
How to use Linux
Dell Supported Linux Sites
Linux.dell.com Quick Reference Guide
Setting Up Your Computer
Connect the monitor
VGA
Adapter
Two DVI connectors with two VGA adapters
Connect the power
About Your Computer
Front View
Inch drive bays
Ieee 1394 connector
Drive in a 5.25-inch drive bay carrier
Inch drive bay with
You troubleshoot problems with your computer
Blinking green The computer is in a power-saving state
Diagnostic lights
Remain connected, such as printers and keyboards
Wired as
Power connector
Back View
Pictured here
Parallel connector
Back Panel Connectors
Connector
Mouse connector
Network adapter
Serial connector
Attached
Connections such as a separate intra- and extranet
Inside View
System Board Components Quick Reference Guide
Holds a graphics card
It holds a graphic card RTC reset jumper Rtcrst
Risers
Hard drive fan Fanhdd Quick Reference Guide
Cable Colors
Locating Your User’s Guide
Removing the Computer Cover
Quick Reference Guide
Cover latch release Computer cover Cover hinges
Attaching the Computer Stand
Computer Stand
Computer Computer stand Alignment guide
Troubleshooting Tips
Solving Problems
Caring for Your Computer
Removing the Computer Stand
Creating a Restore Point
Using Microsoft Windows XP System Restore
Resolving Software and Hardware Incompatibilities
Restoring the Computer to an Earlier Operating State
Enabling System Restore
Using the Last Known Good Configuration
Undoing the Last System Restore
Starting the Dell Diagnostics From Your Hard Drive
Dell Diagnostics
When to Use the Dell Diagnostics
Beep Codes
Before you start testing
Page
Diagnostic Light Codes Before Post
Diagnostic Lights
Error Messages
Amber Bios is not executing
Green Power or sleep state
Your User’s Guide
To wake the computer with a USB mouse or
If the problem persists, contact Dell Quick Reference Guide
Diagnostic Light Codes During Post
If the problem persists or
If the problem still exists, install a
Restart the computer
Graphics card that you know works
Communicating with the memory
Press F1 to boot to the operating system
That your computer is successfully
Error exists Requirements exist
If available, install properly working
Reinstall the memory modules
Then restart the computer. If
Card that you removed, remove a
Restarting the computer
Different card, and then restart
If the computer starts normally
How Do Solution
Frequently Asked Questions
Connect the speakers to
Up Your Computer on
Index
Index
USB
Guide de référence rapide
Abréviations et sigles
Remarques, avis et précautions
Utilisation de la dernière configuration valide
Entretien et maintenance de lordinateur
Comment consulter le Guide dutilisation
Sommaire
Sommaire
CD Drivers and Utilities Pilotes et utilitaires
Recherche dinformations
Également appelé ResourceCD
Guide de référence rapide
Guide dinformations sur le produit Dell
Numéro de service et licence Microsoft Windows
Létiquette de licence Microsoft Windows
Guide dutilisation
Centre daide et de support de Windows
Site Web de support Dell support.dell.com
Comment utiliser Linux
CD du système dexploitation
Sites Dell dinformations sur Linux
Linux.dell.com Guide de référence rapide
Configuration de lordinateur
Connectez le moniteur
Un adaptateur VGA
Guide de référence rapide
Branchez les câbles
Présentation de lordinateur
Vue avant
Dur ne sont pas interchangeables
Dexploitation
Vert clignotant lordinateur est en mode déconomie dénergie
Vert fixe lordinateur fonctionne normalement
Dutilisation
Vue arrière
Connecteurs du panneau arrière
Mbps soit 1 Gbps
Mbps
Un réseau à 100 Mbps
Vue interne
Composants de la carte système
Fanfront
Carte de montage, et il contient une carte
Deux cartes graphiques, ce logement est
Graphique
Couleur des câbles
Retrait du capot de lordinateur
Comment consulter le Guide dutilisation
Guide de référence rapide
Mise en place du socle
Socle de lordinateur
Vérifiez que le guide dalignement est face au système
Résolution des incidents
Entretien et maintenance de lordinateur
Retrait du socle
Conseils de dépannage
Restauration de lordinateur à un état antérieur
Création dun point de restauration
Activation de la fonction Restauration du système
Utilisation de la dernière configuration valide
Annulation de la dernière restauration du système
Quand utiliser Dell Diagnostics
Démarrage de Dell Diagnostics à partir du disque dur
Avant de lancer un test
Codes sonores
Messages derreur
Voyants de diagnostic
Guide de référence rapide
Graphique, retirez-la, réinstallez-la
Si lincident persiste, réinstallez la
Si lincident persiste, installez une
Déterminez sil existe un conflit en
Lexécution des diagnostics
Nont pas été installés par paires
Procéder à son remplacement
Mémoire
Réinstallez-en un, puis redémarrez
Réinstallez-le et redémarrez
Normalement, réinstallez un autre
Si au moins deux modules de
Détectez les conflits éventuels en
Supplémentaires ?
Comment faire pour Solution
Questions fréquemment posées
Comment faire pour Solution
Guide de référence rapide
Index
USB
Guia de referência rápida
Abreviações e acrônimos
Notas, avisos e cuidados
135
Conteúdo
CD Drivers and Utilities Drivers e Utilitários, também
Como obter informações
Chamado Resource Recursos
Guia de referência rápida
Guia do usuário
Guia de informações do produto Dell
Centro de ajuda e suporte do Windows
Site de suporte da Dell support.dell.com
Como utilizar o Linux
CD do sistema operacional
Sites Linux apoiados pela Dell
Linux.dell.com Guia de referência rápida
Instalação do computador
Monitor ao computador
100
101
Do computador
102
Utilize o adaptador VGA
Conecte os cabos
103
104
Sobre o computador
105
Visão frontal
106
107
108
Visão traseira
109
Conectores do painel traseiro
110
111
Visão interna
Componentes da placa do sistema 112
113
Cores dos cabos
Localização do guia do usuário
114
115
Remoção da tampa do computador
116
117
Suporte do computador
Como fixar o suporte do computador
Computador Suporte do computador Guia de alinhamento
118
119
Cuidados com o computador
Como remover o suporte do computador
Dicas para solução de problemas
Solução de problemas
Solução de incompatibilidades de software e hardware
Uso da Restauração do sistema do Microsoft Windows XP
Restauração do computador a um estado operacional anterior
Criação de um ponto de restauração
Como desfazer a última restauração do sistema
121
Quando usar o Dell Diagnostics
Como utilizar a última configuração válida
Como ativar o recurso de Restauração do sistema
122
123
Como iniciar o Dell Diagnostics pelo disco rígido
Insira o CD Drivers and Utilities Drivers e utilitários
124
Códigos de bipe
Antes de iniciar os testes
125
Mensagens de erro
Luzes de diagnóstico
Códigos das luzes de diagnóstico antes do Post
126
127
128
Códigos das luzes de diagnóstico durante o Post
129
130
131
Se o problema continuar, reinstale a placa
Removida, remova outra placa e reinicie o
Da última placa removida para verificar se há
132
Perguntas mais freqüentes
Ou Ieee 1394?
133
Ieee 1394 , consulte o Guia do
Usuário
134
Índice
Índice
136
Ieee
Guía de referencia rápida
Abreviaturas y siglas
Notas, avisos y precauciones
145
141
150
151
140 Contenido
141
Localización de información
CD Drivers and Utilities Controladores y utilidades
También denominado ResourceCD CD de recursos
Guía del usuario
142
Guía de información del producto de Dell
Centro de ayuda y soporte técnico de Windows
143
Página web de asistencia de Dell support.dell.com
Páginas web de Linux con soporte de Dell
144
CD Operating System Sistema operativo
145
Instalación del ordenador
146
147
Con un adaptador VGA
148
Conecte los cables
149
150
Acerca del ordenador
151
Vista frontal
152
153
Conector de
Vista posterior
154
155
Conectores del panel posterior
Conector de línea
De salida/auriculares
156
Ventilador frontal Ventilador de la tarjeta
Vista interior
157
158
Componentes de la placa base
Como x4 SLOT7PCIE
159
Conector de la unidad IDE IDE
Colores de los cables
160
161
Localización de la Guía del usuario
Extracción de la cubierta del ordenador
162
163
164
Soporte del ordenador
Montaje del soporte del ordenador
Ordenador Soporte del ordenador Guía de alineamiento
165
166
Mantenimiento del ordenador
Desmontaje del soporte del ordenador
Sugerencias para la solución de problemas
Solución de problemas
Solución de incompatibilidades de software y hardware
Uso de la función Restaurar sistema de Microsoft Windows XP
Restauración del ordenador a un estado operativo anterior
Creación de un punto de restauración
Cómo deshacer la última restauración del sistema
168
Cuándo debe utilizarse Dell Diagnostics
Uso de la última configuración buena conocida
Activación de la función Restaurar sistema
169
170
Inicio de Dell Diagnostics desde la unidad de disco duro
171
Antes de comenzar con las pruebas
172
Códigos de sonido
173
Mensajes de error
Indicadores luminosos de diagnóstico
174
175
176
Presione F1 para iniciar el sistema operativo
177
178
Reiniciando el ordenador
179
Tarjeta que ha extraído, extraiga otra tarjeta
De diagnóstico parpadean
180
Preguntas frecuentes
181
182
183
184