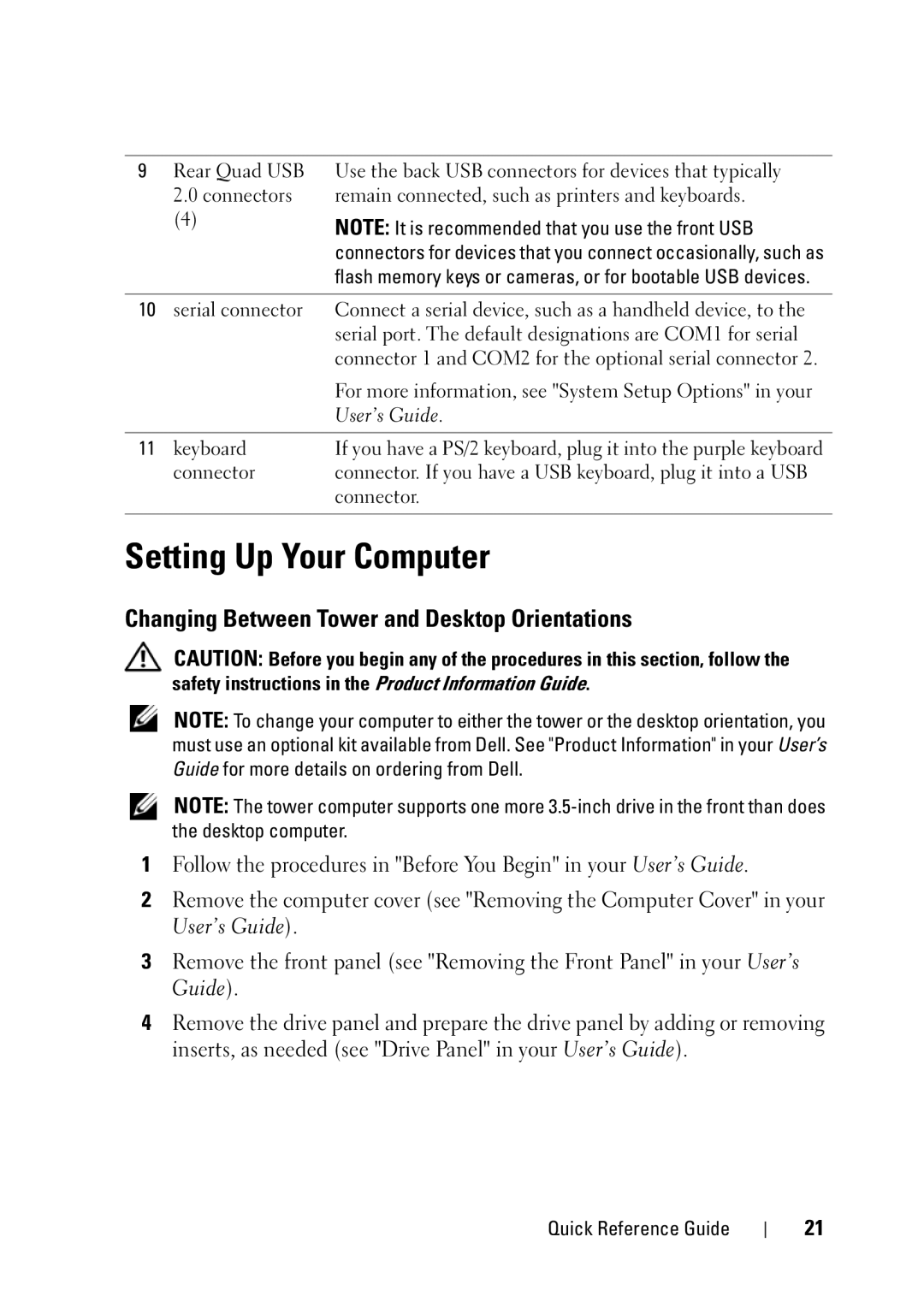Dell Precision Workstation T3400 Quick Reference Guide
August NT505
Contents
Ieee 1394 Device Problems
Mail, Modem, and Internet Problems
Lockups and Software Problems
Sound and Speaker Problems Video and Monitor Problems
What Are You Looking For? Find It Here
Finding Information
Drivers and Utilities Disc
Be optional and may not ship with your
Dell Precision User’s Guide
Dell Product Information Guide
Product Key
Service Tag and Microsoft Windows
What Are You Looking For?
Community Online discussion with
Site
Windows Help and Support Center
Use the optional Drivers and Utilities disc
Operating System Media
Operating system you ordered
Dell Supported Linux Sites
Front View Tower Orientation
About Your Computer
Such as printers and keyboards
User’s Guide
Your User’s Guide
PSU only
Back View Tower Orientation
Card
Front View Desktop Orientation
Perform an operating system shutdown
Power button Press to turn on the computer
Blinking or solid amber See Power Problems
Other cards
Back View Desktop Orientation
Back Panel Connectors
Connector
Changing Between Tower and Desktop Orientations
Setting Up Your Computer
Installing Your Computer in an Enclosure
Switching From Tower to Desktop Orientation
Switching From Desktop to Tower Orientation
Quick Reference Guide
Quick Reference Guide
Microsoft Windows XP
Transferring Information to a New Computer
Under Now go to your old computer, click Next
E a T E a W I Z a R D D I S K
Microsoft Windows Vista
Power Protection Devices
Uninterruptible Power Supplies UPS
Surge Protectors
Line Conditioners
Cleaning Your Computer
Computer, Keyboard, and Monitor
Mouse Non-Optical
Power Lights
Troubleshooting Tools
Floppy Drive
CDs and DVDs
Quick Reference Guide
Diagnostic Light Codes During Post
Diagnostic Lights
Light Pattern
Guide
Light Pattern Problem Description Suggested Resolution
Hardware failure has
Configuration or
Card installed. If the computer starts
If the problem persists, reinstall
Card you removed, then remove a
Different card and restart
Code Cause
Beep Codes
Code Description Suggested Remedy Repetitive Short beeps
System Messages
Code Description
Repetitive Short beeps
Quick Reference Guide
Dell Diagnostics
When to Use the Dell Diagnostics
Hardware Troubleshooter
Starting the Dell Diagnostics From Your Hard Drive
Quick Reference Guide
Option Function
Dell Diagnostics Main Menu
Components installed on your computer or all devices
Troubleshooting
Tab Function
Attached to your computer
Drive Problems
Battery Problems
Windows XP
Click Start and click My Computer
Problems writing to an optical drive
Optical drive problems
Hard drive problems
Click Start and click My Computer
Mail, Modem, and Internet Problems
Click Start → All Programs→ Modem Diagnostic Tool
Click Start→ All Programs→ Modem Helper
Click Uninstall
Error Messages
See the program documentation for installation instructions
Do not use these characters in filenames
Ieee 1394 Device Problems
System Setup Options in your User’s Guide
Contact the Ieee 1394 device manufacturer
Lockups and Software Problems
Keyboard Problems
Computer does not start up
Computer stops responding
Program crashes repeatedly
Program stops responding
Program is designed for an earlier Windows operating system
Solid blue screen appears
Other software problems
Memory Problems
Adjust the settings as needed
Mouse Problems
Simultaneously press CtrlEsc to display the Start menu
Click Start→ Control Panel→ Mouse
Power Problems
Network Problems
If the printer is listed, right-click the printer icon
Printer Problems
Click Start → Control Panel→ Hardware and Sound→ Printer
Scanner Problems
Ensure that your scanner is unlocked if the scanner has a
If your scanner is listed, Windows recognizes the scanner
Sound and Speaker Problems
No sound from headphones
No sound from speakers
Screen is blank
Video and Monitor Problems
3D image quality is poor
Screen is difficult to read
Only part of the screen is readable
Click Start→ Control Panel→ Appearance and Themes
Index
Index
Index
Index
Problems memory, 53 modem
USB
Index
Dell Precision Workstation T3400 Naslaggids
Opmerkingen, kennisgevingen en waarschuwingen
Computer, toetsenbord en monitor
Voedingsbeschermingsapparaten
104
106
113
Waarnaar zoekt u?
Informatie zoeken
De schijf Drivers and Utilities stuur- en hulpprogrammas
Naslaggids
Garantie-informatie
Waarnaar zoekt u? Hier kunt u het vinden
Dell Productinformatiegids
Dell Precision Gebruikshandleiding
Productcode
Opmerking Selecteer uw regio
Business-segment om bij de juiste
Ondersteuning-site te komen
System Software en klik op Download
Configuration Utilities systeem- en
Afhankelijk van uw selecties
Help en ondersteuning van Windows
Optionele schijf Drivers and Utilities
Medium met besturingssysteem
Opmerking De kleur van het
Besturingssysteem dat u hebt besteld
Vooraanzicht towerstand
Over de computer
Kennisgeving Ter voorkoming van
En toetsenborden
Gebruikshandleiding
Aanwezig op de 375-W PSU
Achteraanzicht towerstand
Vooraanzicht desktopstand
Kaarten van halve-lengte kaarten
Gebruik van andere kaarten beperkt worden
Aan/uit-knop Druk hierop om de computer in te schakelen
Energiebesparende modus haalt, vindt u in het
Gedeelte Energiebeheer in de Gebruikshandleiding
ZieDiagnostische lampjes op pagina 99 voor een
Achteraanzicht desktopstand
Het gebruik van andere kaarten beperkt worden
Productinformatiegids voor meer informatie
Connectoren op het achterpaneel
Netwerkconnector
De computer installeren
Wisselen tussen tower- en desktopstand
Cameras, of voor opstartbare USB-apparaten
De computer in een kast installeren
Overschakelen van tower- naar desktopstand
Overschakelen van desktop- naar towerstand
Naslaggids
Naslaggids
Gegevens overbrengen naar een nieuwe computer
Klik op Volgende
Klik op Start→ Uitvoeren
Voedingsbeschermingsapparaten
Piekbeveiligers
Spanningsstabilisatoren
Continue stroomvoorzieningen UPS
De computer reinigen
Computer, toetsenbord en monitor
Muis niet-optisch
Diskettestation
Hulpprogrammas voor probleemoplossing
Cds en dvds
Aan/uit-lampjes
Naslaggids
Diagnostische lampjes
Diagnostische lampcodes tijdens Post
Lampjespatroon
100
Mogelijke oplossing
101
De Gebruikshandleiding. Vervolgens
Gebruikshandleiding en start u de
102
103
Pieptooncodes
104
Code Oorzaak
Code Beschrijving
105
Moederbordfout. Gebruikshandleiding
Opnemen in de Gebruikshandleiding
106
Systeemberichten
107
108
Probleemoplosser voor hardware
Dell Diagnostics Dell-diagnostiek
Wanneer u Dell Diagnostics Dell-diagnostiek moet gebruiken
109
110
111
112
Hoofdmenu Dell Diagnostics Dell-diagnostiek
Optie Functie
Express Test Snelle test
113
Problemen oplossen
Tabblad Functie
Van het scherm
Problemen met stations
Problemen met de batterij
114
Klik op de knop Start en klik op Deze computer
Problemen met schrijven naar een optisch station
Problemen met optische schijven
Problemen met de vaste schijf
115
Klik op Start → Alle programmas→ Modem Diagnostic Tool
Mail-, modem- en internetproblemen
116
Klik op Start→ Alle Programmas→ Modem Helper
Foutberichten
117
Klik op Wijzigen/Verwijderen
118
Problemen met Ieee 1394-apparaten
Klik op Verwijderen/Wijzigen
Diskettestation en start de computer opnieuw op
Vastlopen en softwareproblemen
Problemen met het toetsenbord
De computer start niet op
119
Een programma reageert niet meer
De computer reageert niet meer
Een programma blijft crashen
120
Andere softwareproblemen
Problemen met geheugen
Er verschijnt een blauw scherm
121
Klik op Start→ Configuratiescherm→ Muis
Muisproblemen
122
Wijzig de instellingen, indien nodig
Netwerkproblemen
Voedingsproblemen
123
124
Printerproblemen
125
Scannerproblemen
Er komt geen geluid uit de luidsprekers
Problemen met geluid en luidsprekers
126
Als uw scanner wordt vermeld, herkent Windows de scanner
Het scherm is leeg
Video- en monitorproblemen
127
De Gebruikshandleiding
Klik op Start→ Configuratiescherm→ Vormgeving en themas
Het scherm is moeilijk te lezen
128
De kwaliteit van 3D-afbeeldingen is slecht
Slechts een deel van het scherm is leesbaar
129
130
131
132
133
134
Problemen Veiligheidstips computer reageert niet
135
136
Guide de référence rapide
Remarques, avis et précautions
139
184
140
141
Recherche dinformations
Que recherchez-vous ? Trouvez-le ici
Disque Drivers and Utilities
Informations sur la garantie
142
Guide dutilisation Dell Precision
Cliquez sur le Guide dutilisation de votre ordinateur
Numéro de service et clé produit
143
Microsoft Windows
144
Que recherchez-vous ?
Support qui vous concerne
145
Configuration Utilities Utilitaires
Sur Drivers & Downloads Pilotes et
Remarque Linterface utilisateur
Média Operating System système
146
Dexploitation
Sites Linux pris en charge par Dell
Vue frontale mode tour
Propos de votre ordinateur
147
Comme une imprimante ou un clavier
148
Dans le Guide dutilisation
149
150
Vue arrière mode tour
Dinformation sur le produit pour plus de détails
Sur lalimentation 375 W
151
Vue avant mode bureau
Carte mi-longueur
Cartes
152
153
Les états de veille et comment quitter le mode déconomie
Dénergie, voir «Gestion dalimentation» dans le Guide
Dutilisation
154
Vue arrière mode bureau
Restreindre la possibilité dutiliser dautres cartes
Que sur lalimentation 375 W
Connecteurs du panneau arrière
155
Souris USB, reliez-la à un connecteur USB
Connecteur réseau
156
Configuration de votre ordinateur
Passage du mode tour en mode bureau
157
Passage du mode tour au mode bureau
Passage du mode bureau au mode tour
158
159
Installation de votre ordinateur dans un espace fermé
160
161
Transfert dinformations vers un nouvel ordinateur
162
É a T I O N D U N D I S Q U E D a S S I S T a N T
163
164
Windows
Protecteurs de surtension
Filtres de ligne
165
Ordinateur, clavier et moniteur
Nettoyage de votre ordinateur
Onduleurs
166
Lecteur de disquette
Souris non optique
CD et DVD
167
Outils de dépannage
Voyants dalimentation
168
169
Voyants de diagnostic
Couleurs des Description du
170
Voyants Problème
Panne possible du processeur
171
Dans le Guide dutilisation, puis
172
173
Codes sonores
174
Guide dutilisation pour vous assurer
175
Code Description Remède suggéré
Répétitifs
176
Mémoire Linstallation des modules dans les
«Mémoire» dans le Guide dutilisation
Pile» dans le Guide dutilisation
177
Messages système
178
Quand utiliser Dell Diagnostics
Dépanneur des conflits matériels
179
180
Démarrage de Dell Diagnostics à partir de votre disque dur
181
Menu principal de Dell Diagnostics
182
Option
Onglet Fonction
183
Problèmes liés aux batteries
Dépannage
Problèmes de lecteur
184
Problèmes décriture vers un lecteur optique
Problèmes de lecteur optique
185
Matériels» à la
186
Problèmes de disque dur
Cliquez sur Démarrer, puis sur Poste de travail
Avec le bouton droit, cliquez sur Disque local C
187
188
Messages derreur
Nutilisez pas ces caractères lorsque vous nommez un fichier
Une disquette, un CD ou un DVD amorçable
Problèmes de périphérique Ieee
Cliquez sur Démarrer, puis sur Panneau de configuration
Problèmes de clavier
189
Lordinateur ne démarre pas
Problèmes de blocage et problèmes logiciels
Lordinateur ne répond plus
Un programme ne répond plus
Un programme se bloque fréquemment
Réinstallez le programme
Un écran bleu uni apparaît
Autres problèmes logiciels
192
Problèmes de mémoire
Problèmes de souriss
Cliquez sur Démarrer→ Panneau de configuration→ Souris
Problèmes de réseau
193
Problèmes dalimentation
Voir «Voyants de diagnostic» à la
194
Conflits matériels» à la
195
Problèmes dimprimante
196
Problèmes de scanner
Si votre scanner est répertorié, Windows le reconnaît
Si le scanner est répertorié, Windows le reconnaît
Les haut-parleurs némettent aucun son
Problèmes de son et de haut-parleurs
Aucun son émis par le casque
197
Incidents liés à laffichage et au moniteur
Lécran est vide
198
La qualité de limage 3D est insuffisante
Lécran est difficilement lisible
Seule une partie de lécran est lisible
199
200
201
202
203
Ieee
204
205
206
Schnellreferenzhandbuch
Anmerkungen, Hinweise und Warnungen
209
210
211
Informationsquellen
Drivers and Utilities-CD mit Treibern und Dienstprogrammen
Drivers and Utilities-CD dazu verwenden
Garantieinformationen
212
Dell-Produktinformationshandbuch
Dell Precision-Benutzerhandbuch
Service-Tag-Nummer und
213
Expressdienst-Codenummer
Dell Support-Website support.dell.com
214
Führen Sie einen Bildlauf nach unten aus
215
216
Anleitung zur Neuinstallation des
Betriebssystemmedium
Anleitung zum Arbeiten mit Linux
Wissenswertes zum Computer
Vorderansicht Tower-Ausrichtung
217
218
Benutzerhandbuch
219
220
Rückansicht Tower-Ausrichtung
Im Produktinformationshandbuch
Netzteil verfügbar
221
Vorderansicht Desktop-Ausrichtung
222
223
224
Rückansicht Desktop-Ausrichtung
225
Anschlüsse auf der Rückseite
Netzwerkanschluss an
226
Wechseln zwischen Tower- und Desktop-Ausrichtung
Einrichten des Computers
227
Anmerkung Verbinden Sie Geräte, die Sie nur
Wechseln von der Tower- zur Desktop-Ausrichtung
Wechseln von der Desktop- zur Tower-Ausrichtung
228
229
Installieren des Computers in einem Schrank
230
231
Übertragen von Daten auf einen Zielcomputer
232
233
234
235
Überspannungsschutzgeräte
Leitungsfilter
Überspannungsschutz
Unterbrechungsfreie Stromversorgungen USV
236
Computer, Tastatur und Bildschirm
Reinigen des Computers
Nicht-optische Maus
237
Diskettenlaufwerk
CDs und DVDs
238
Hilfsmittel zur Fehlerbehebung
Betriebsanzeige
239
240
Diagnoseanzeigen
241
Diagnose-Leuchtcodes während des POST-Vorgangs
Anzeigemuster
Lösungsvorschlag
Im Benutzerhandbuch
242
243
Es werden keine Wenn zwei oder mehr Speichermodule
Erkannt „Entfernen eines Speichermoduls im
244
245
Besteht das Problem weiterhin, setzen
Sie die entfernte Karte wieder ein
Entfernen Sie eine andere Karte und
246
Signaltoncodes
Code Ursache
247
Code Beschreibung Vorgeschlagene Abhilfe Folge
Mit Dell im Benutzerhandbuch
248
Systemmeldungen
249
250
Verwenden von Dell Diagnostics
Hardware-Ratgeber
251
252
Starten des Programms „Dell Diagnostics von der Festplatte
253
Dell Diagnostics-Hauptmenü
254
Option Funktion
Installiert oder daran angeschlossen sind
Das Programm „Dell Diagnostics sammelt über das
255
Registerkarte Funktion
Batterieprobleme
Störungen beheben
256
Probleme mit optischen Laufwerken
Probleme mit Laufwerken
257
Klicken Sie auf Start und anschließend auf Arbeitsplatz
Probleme mit dem Schreiben auf ein optisches Laufwerk
Probleme mit E-Mail, Modem und Internet
Probleme mit der Festplatte
258
Klicken Sie auf Start→ Alle Programme→ Modem Helper
259
Fehlermeldungen
260
Verwenden Sie diese Zeichen nicht in Dateinamen
261
Probleme mit Ieee 1394-Geräten
Eine startfähige Diskette, CD oder DVD ein
Klicken Sie auf Start → Systemsteuerung→ Hardware und Sound
Probleme mit Absturz und Software
Probleme mit der Tastatur
Der Computer startet nicht
262
Programm reagiert nicht mehr
Der Computer reagiert nicht mehr
Ein Programm stürzt wiederholt ab
263
Andere Probleme mit der Software
Ein blauer Bildschirm wird angezeigt
264
265
Probleme mit dem Speicher
266
Mausprobleme
Klicken Sie auf Start→ Systemsteuerung→ Maus
Ändern Sie die Einstellungen nach Bedarf
Probleme mit der Stromversorgung
Netzwerkprobleme
267
Siehe „Diagnoseanzeigen auf Seite
268
Probleme mit dem Drucker
269
Probleme mit dem Scanner
Probleme mit Ton und Lautsprechern
Kein Ton von Lautsprechern
270
Kein Ton über die Kopfhörer
Grafik- und Bildschirmprobleme
Keine Anzeige auf dem Bildschirm
271
Bildschirmdarstellung ist schlecht lesbar
272
„Diagnoseanzeigen auf Seite
Die Qualität von 3D-Bildern ist schlecht
Nur teilweise lesbare Anzeige
273
274
Stichwortverzeichnis
275
276
277
278
279
280
Modello Dcta
Avvisi e Attenzione
283
327
284
285
Ricerca di informazioni
Cosa si ricerca? Si trova qui
Disco Drivers and Utilities
Informazioni sulla garanzia
286
Guida dellutente di Dell Precision
Fare clic su Start→ Guida in linea
287
Cosa si ricerca?
Prodotto di Microsoft Windows
288
Support.dell.com
Sito del supporto
Utilities→ Desktop System Software
289
Linterfaccia dellutente
Alle selezioni
290
Drivers and Utilities per reinstallare
Supporto Operating System
Ordinato
Informazioni sul computer
Vista frontale orientamento torre
291
Esempio le stampanti e le tastiere
292
Dellutente
293
294
Retro del computer posizione tower
Nella Guida alle informazioni sul prodotto
Il selettore di tensione è disponibile soltanto su
295
Vista frontale posizione desktop
Una scheda a metà lunghezza
Verificare le schede nella documentazione per
296
Luminoso potrebbe anche essere acceso quando una
Periferica come ununità ottica è attiva
Diagnostica per risolvere eventuali problemi legati al
Computer, consultare Indicatori di diagnostica
297
298
Retro del computer posizione desktop
Schede
Sicurezza nella Guida alle informazioni sul prodotto
Connettori del pannello posteriore
299
Il connettore parallelo integrato è disattivato
300
Avviso Non collegare un cavo telefonico al
Connettore di rete
Installazione del computer
301
USB avviabili
Passaggio dalla modalità tower alla modalità desktop
Installazione del computer in un armadio
Passaggio dalla modalità desktop alla modalità tower
302
303
304
305
Trasferimento delle informazioni a un nuovo computer
306
307
308
Dispositivi di protezione da sovracorrente
Dispositivi di protezione elettrica
Compensatori di linea
309
Computer, tastiera e monitor
Pulizia del computer
Gruppi di continuità UPS
310
Unità disco floppy
Mouse non ottico
CD e DVD
311
Strumenti per la risoluzione dei problemi
Indicatore di alimentazione
312
Indicatori di diagnostica
Indicatori Problema
313
Dell nella Guida dellutente
314
Combinazioni degli Descrizione del
315
Non si rileva nessun
316
Memoria nella Guida dellutente
Nella Guida dellutente
317
Codici bip
318
Codice Causa
Dell consultare Come contattare Dell
319
320
Messaggi di sistema
Codice Descrizione
Brevi segnali Acustici Ripetitivi
321
Floppy avviabile e riavviare il computer
322
Quando usare il programma Dell Diagnostics
Avvio del programma Dell Diagnostics dal disco rigido
323
324
Avvio di Dell Diagnostics dal CD Drivers and Utilities
325
Menu principale di Dell Diagnostics
326
Opzione Funzione
327
Risoluzione dei problemi
Scheda Funzione
Tutte le periferiche collegate al computer
Problemi relativi alla batteria
Problemi relativi alle unità
328
Problemi di scrittura su ununità ottica
Problemi dellunità ottica
Problemi relativi al disco rigido
329
Fare clic su Proprietà→ Strumenti→ Esegui ScanDisk
330
331
Messaggi di errore
Fare clic su Start→ Tutti i programmi→ Modem Helper
Utilizzare i caratteri indicati per i nomi di file
332
Problemi relativi alla periferica Ieee
Floppy, un CD o un DVD avviabile
Disco floppy dallunità e riavviare il computer
Problemi relativi alla tastiera
333
R D W a R E Consultare Hardware Troubleshooter a pagina
Blocchi e problemi del software
Altri problemi relativi al software
Appare una schermata blu
335
Problemi relativi alla memoria
Problemi relativi al mouse
336
337
Problemi relativi alla rete
Fare clic su Start→ Pannello di controllo→ Mouse
Regolare le impostazioni nel modo desiderato
Problemi relativi allalimentazione
Consultare Indicatori di diagnostica a pagina
338
339
Problemi relativi alla stampante
Problemi relativi al suono e agli altoparlanti
Problemi relativi allo scanner
Assenza di audio dagli altoparlanti
340
Problemi relativi al video e al monitor
Assenza di audio dalle cuffie
341
Lo schermo non visualizza alcuna immagine
Caratteri sullo schermo sono difficili da leggere
342
Soltanto una parte dello schermo è leggibile
La qualità dellimmagine 3D è scarsa
343
Fare clic su Start→ Pannello di controllo→ Aspetto e temi
344
Indice analitico
345
346
347
348
349
350
Guía de referencia rápida
Notas, avisos y precauciones
353
398
354
355
Localización de información
¿Qué busca? Aquí lo encontrará
Controladores y utilidades
Información sobre la garantía
356
Guía del usuario de Dell Precision
Haga clic en la Guía del usuario de su equipo
357
¿Qué busca?
Etiqueta de servicio y código de servicio urgente
Asistencia apropiado
358
359
Configuración→ Desktop System
Windows
Haga clic en Inicio→ Ayuda y soporte
360
Soporte del sistema operativo
Sistema que haya pedido
Acerca del equipo
Vista frontal orientación de torre
361
362
USB posteriores para los dispositivos que suelen
Impresoras y teclados
Del usuario
363
364
Vista posterior orientación de torre
Seguridad incluidas en la Guía de información del producto
Solamente en el 375-W PSU
365
Vista frontal orientación de escritorio
Inferior admite tarjetas de media longitud
Uso de otras tarjetas
Botón de encendido Púlselo para encender el equipo
366
Operativo
Aviso Si el sistema operativo tiene Acpi
367
Consulte la sección Administración de energía de la
Obtener más información acerca de los modos de
Suspensión y cómo salir del modo de ahorro de energía
368
Vista posterior orientación de escritorio
El uso de otras tarjetas
Producto
Conectores del panel posterior
Configuración del sistema en la Guía del usuario
369
Nota El conector paralelo integrado se desactiva
De red
370
Cambio entre las orientaciones de torre y de escritorio
Configuración del equipo
371
Dispositivos USB de inicio
Cambio de la orientación de torre a la escritorio
Instalación del equipo en un lugar cerrado
Cambio de la orientación de escritorio a la de torre
372
373
374
375
Transferencia de información a un equipo nuevo
376
377
378
Protectores contra sobretensión
Dispositivos de protección de la alimentación
Acondicionadores de línea
379
Ordenador, teclado y monitor
Limpieza del equipo
Sistemas de alimentación ininterrumpida SAI
380
Unidad de disco flexible
Ratón no óptico
CD y DVD
381
Herramientas de solución de problemas
Indicadores luminoso de alimentación
382
383
Indicadores luminosos de diagnóstico
Indicadores Problema Luminosos
384
Patrón de Descripción del
385
En la Guía del usuario
386
387
388
389
Códigos de sonido
Código Causa
390
Código Descripción Remedio sugerido
Repetidos
Código Descripción
391
392
Mensajes del sistema
Disquete de inicio y reinicie el ordenador
393
Solucionador de problemas de hardware
Cuándo usar los Dell Diagnostics
394
395
Inicio de los Dell Diagnostics desde la unidad de disco duro
396
Menú principal de Dell Diagnostics
397
Opción Función
398
Solución de problemas
Ficha Función
De todos los dispositivos conectados al equipo
Problemas con la unidad
Problemas con la batería
399
Haga clic en Inicio y en Mi PC
Problemas al escribir en una unidad óptica
Problemas de la unidad óptica
De problemas de hardware en la página
400
Problemas con la unidad de disco duro
Problemas con el correo electrónico, el módem e Internet
401
Haga clic en Inicio y en Mi PC
402
403
Mensajes de error
Disco. Inserte un disco en la unidad e inténtelo de nuevo
Un CD o un DVD de inicio
Problemas con un dispositivo Ieee
404
Haga clic en Inicio y seleccione Panel de control
Bloqueos y problemas con el software
Problemas con el teclado
El equipo no se enciende
El equipo no responde
Un programa se bloquea repetidamente
Un programa no responde
Aparece una pantalla azul fija
406
Problemas con la memoria
Otros problemas de software
407
Ajuste la configuración, según sea necesario
Problemas con el ratón
408
Haga clic en Inicio→ Panel de control→ Mouse
Problemas de alimentación
Problemas con la red
Solucionador de problemas de hardware en la página
409
410
Problemas con la impresora
411
Problemas con el escáner
Los altavoces no emiten ningún sonido
Problemas con el sonido y los altavoces
412
Del escáner para obtener instrucciones
Problemas con el vídeo y el monitor
Los auriculares no emiten ningún sonido
413
La pantalla aparece en blanco
Resulta difícil leer la pantalla
414
Solo se puede leer parte de la pantalla
La calidad de imagen 3D es mala
415
Haga clic en Inicio→ Panel de control→ Apariencia y temas
416
Asistente para transferencia de archivos y configuraciones
417
Índice
418
419
420
421
422