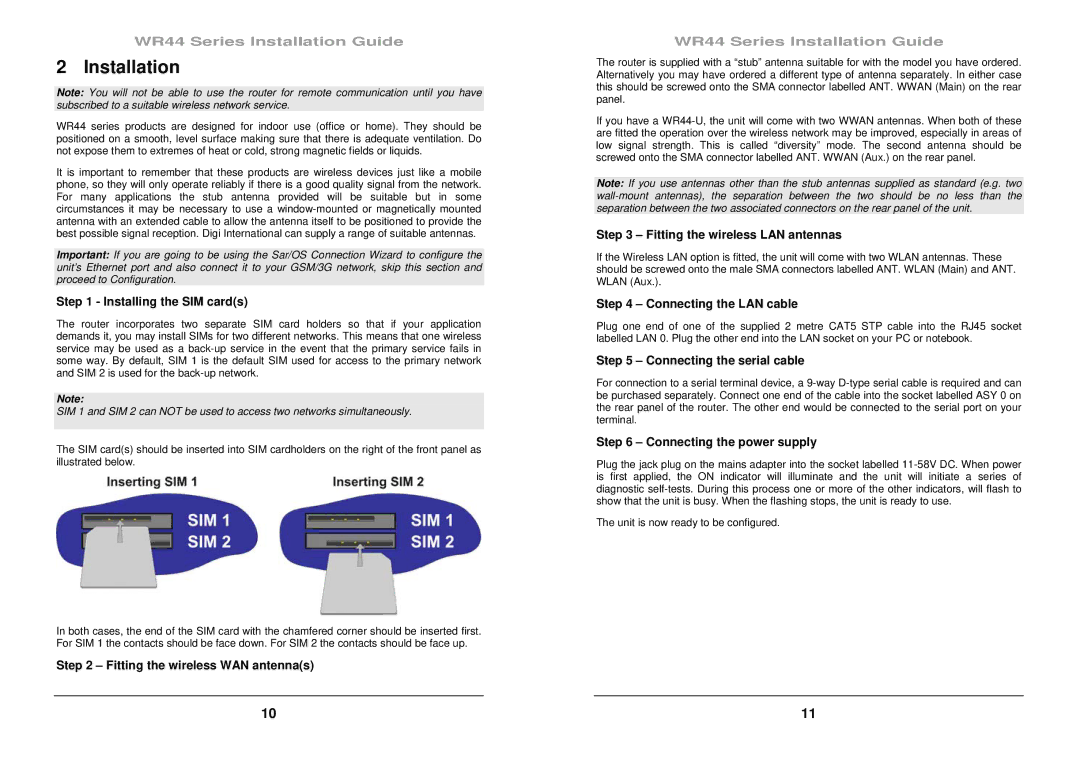WR44 Series Installation Guide
2 Installation
Note: You will not be able to use the router for remote communication until you have subscribed to a suitable wireless network service.
WR44 series products are designed for indoor use (office or home). They should be positioned on a smooth, level surface making sure that there is adequate ventilation. Do not expose them to extremes of heat or cold, strong magnetic fields or liquids.
It is important to remember that these products are wireless devices just like a mobile phone, so they will only operate reliably if there is a good quality signal from the network. For many applications the stub antenna provided will be suitable but in some circumstances it may be necessary to use a
Important: If you are going to be using the Sar/OS Connection Wizard to configure the unit’s Ethernet port and also connect it to your GSM/3G network, skip this section and proceed to Configuration.
Step 1 - Installing the SIM card(s)
The router incorporates two separate SIM card holders so that if your application demands it, you may install SIMs for two different networks. This means that one wireless service may be used as a
Note:
SIM 1 and SIM 2 can NOT be used to access two networks simultaneously.
The SIM card(s) should be inserted into SIM cardholders on the right of the front panel as illustrated below.
In both cases, the end of the SIM card with the chamfered corner should be inserted first. For SIM 1 the contacts should be face down. For SIM 2 the contacts should be face up.
Step 2 – Fitting the wireless WAN antenna(s)
WR44 Series Installation Guide
The router is supplied with a “stub” antenna suitable for with the model you have ordered. Alternatively you may have ordered a different type of antenna separately. In either case this should be screwed onto the SMA connector labelled ANT. WWAN (Main) on the rear panel.
If you have a
Note: If you use antennas other than the stub antennas supplied as standard (e.g. two
Step 3 – Fitting the wireless LAN antennas
If the Wireless LAN option is fitted, the unit will come with two WLAN antennas. These should be screwed onto the male SMA connectors labelled ANT. WLAN (Main) and ANT. WLAN (Aux.).
Step 4 – Connecting the LAN cable
Plug one end of one of the supplied 2 metre CAT5 STP cable into the RJ45 socket labelled LAN 0. Plug the other end into the LAN socket on your PC or notebook.
Step 5 – Connecting the serial cable
For connection to a serial terminal device, a
Step 6 – Connecting the power supply
Plug the jack plug on the mains adapter into the socket labelled
The unit is now ready to be configured.
10 | 11 |