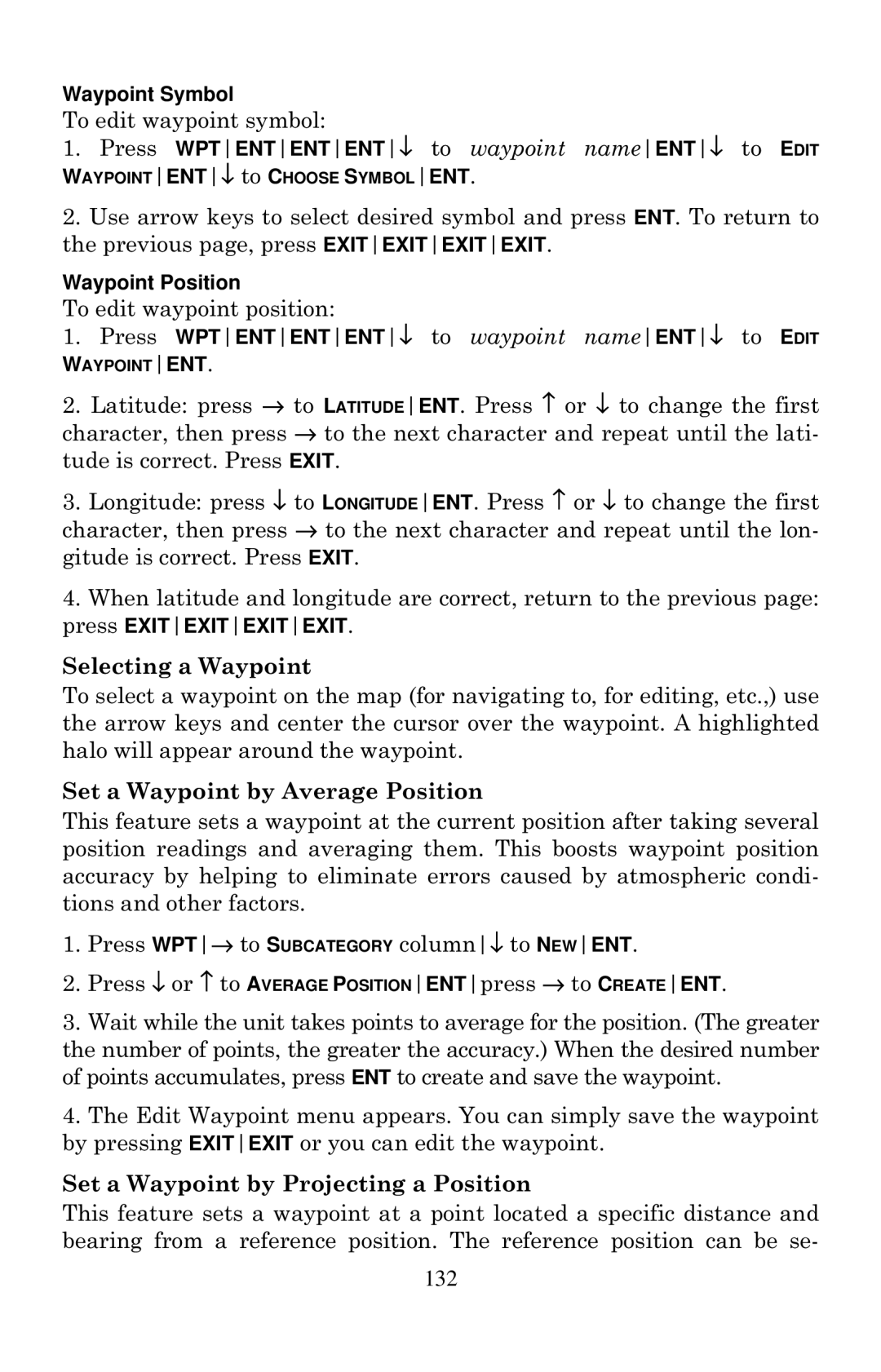320, 320DF, 320 specifications
Eagle Electronics 320 is a state-of-the-art device that has transformed the landscape of consumer electronics. Designed for those who demand both performance and precision, this innovative product integrates several cutting-edge technologies to deliver a seamless user experience.One of the standout features of the Eagle Electronics 320 is its advanced touchscreen display, which boasts vibrant colors and high resolution, making it ideal for multimedia applications. With a responsive interface, users can navigate through menus and applications effortlessly. The display also incorporates anti-glare technology, ensuring visibility even in bright environments.
In terms of connectivity, the Eagle Electronics 320 is equipped with multiple options, including Bluetooth 5.0, Wi-Fi 6 compatibility, and NFC capabilities, allowing users to connect with other devices quickly and efficiently. This extensive connectivity makes it perfect for both personal and professional use, enabling easy file sharing and seamless device pairing.
The Eagle Electronics 320 is powered by an impressive multi-core processor that provides fast and efficient performance. Whether running demanding applications or multitasking, this device excels in speed and responsiveness. Coupled with ample RAM, users can enjoy smooth operation without the frustrating lags often associated with lower-end devices.
Another key feature is its robust battery life. The Eagle Electronics 320 has been engineered to last, providing users with extended usage time without frequent recharging. This is especially beneficial for professionals on the go or anyone who relies on their device for long periods.
Regarding audio, the Eagle Electronics 320 doesn't disappoint. It features superior sound technology, including noise cancellation and enhanced bass, ensuring an immersive audio experience whether watching movies, listening to music, or engaging in video calls.
Security is a top priority with the Eagle Electronics 320. It comes with advanced encryption technologies and biometric authentication options, such as fingerprint scanning and facial recognition, ensuring that user data remains protected.
In summary, the Eagle Electronics 320 is a remarkable device that brings together modern design, powerful performance, and innovative features. Its impressive technologies make it suitable for a wide range of applications, appealing to both tech enthusiasts and everyday users alike. Whether for work or play, this cutting-edge electronics marvel stands out as a reliable companion in today’s fast-paced digital world.