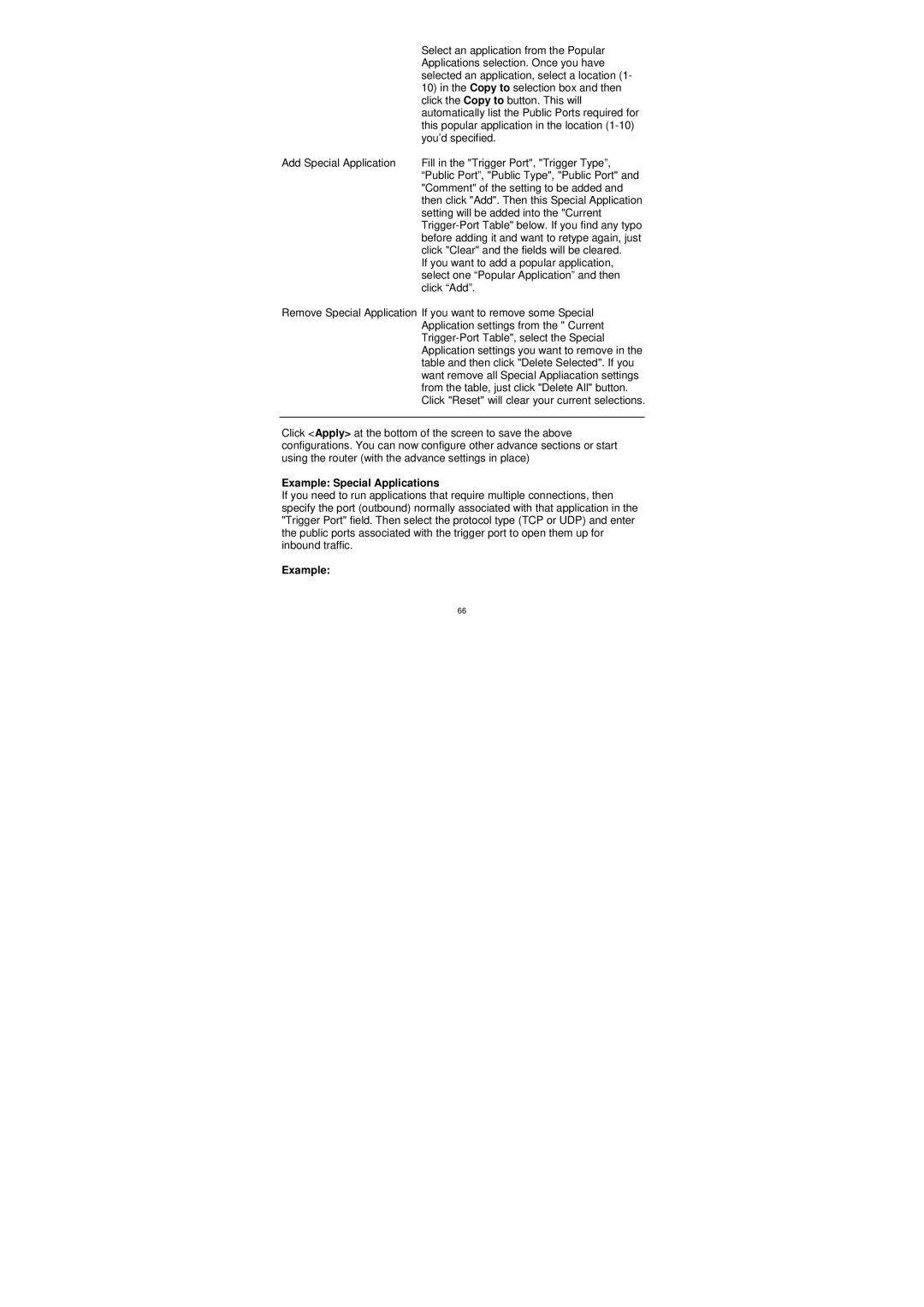| Select an application from the Popular |
| Applications selection. Once you have |
| selected an application, select a location (1- |
| 10) in the Copy to selection box and then |
| click the Copy to button. This will |
| automatically list the Public Ports required for |
| this popular application in the location |
| you’d specified. |
Add Special Application | Fill in the "Trigger Port", "Trigger Type”, |
| “Public Port”, "Public Type", "Public Port" and |
| "Comment" of the setting to be added and |
| then click "Add". Then this Special Application |
| setting will be added into the "Current |
| |
| before adding it and want to retype again, just |
| click "Clear" and the fields will be cleared. |
| If you want to add a popular application, |
| select one “Popular Application” and then |
| click “Add”. |
Remove Special Application If you want to remove some Special Application settings from the " Current
Click <Apply> at the bottom of the screen to save the above configurations. You can now configure other advance sections or start using the router (with the advance settings in place)
Example: Special Applications
If you need to run applications that require multiple connections, then specify the port (outbound) normally associated with that application in the "Trigger Port" field. Then select the protocol type (TCP or UDP) and enter the public ports associated with the trigger port to open them up for inbound traffic.
Example:
66