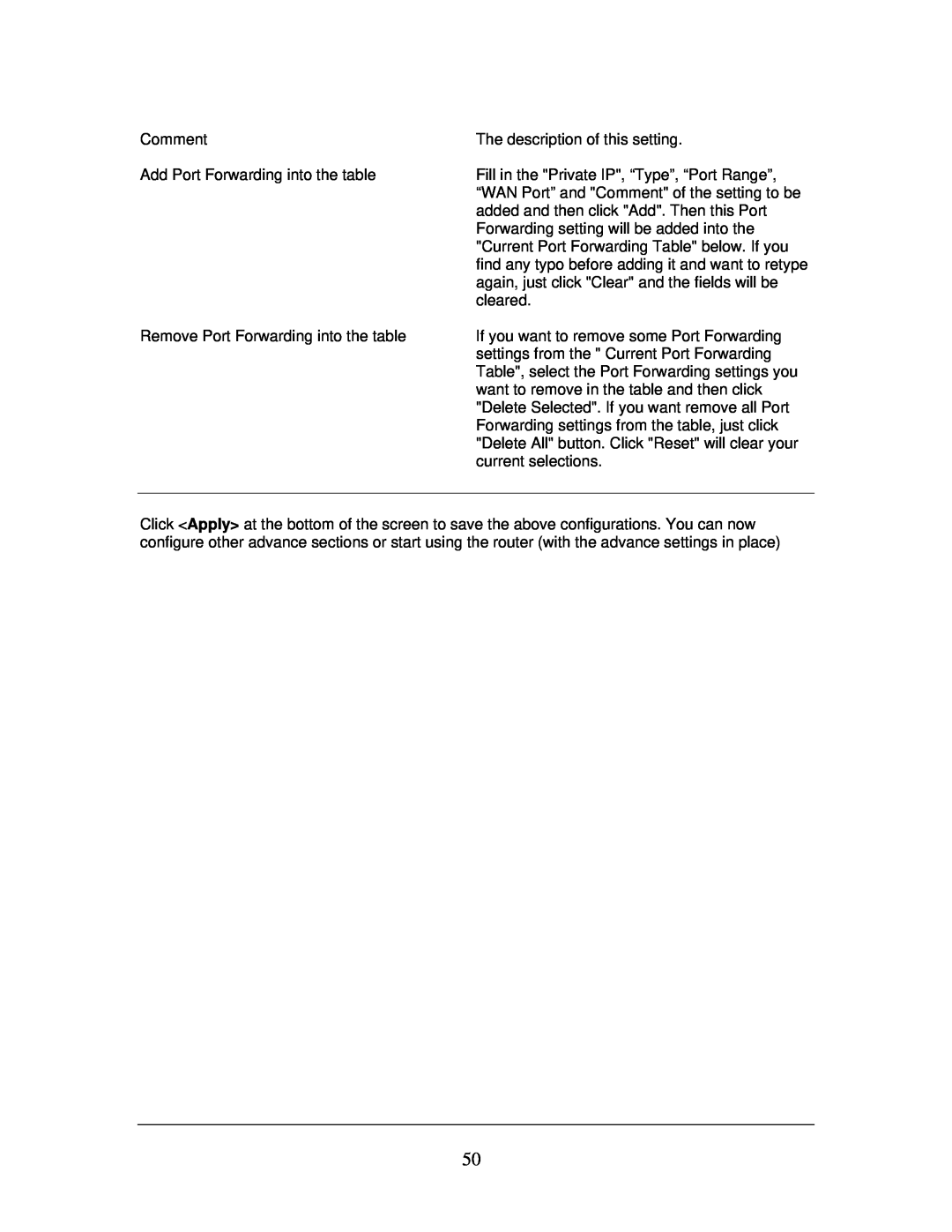Multi-Homing Broadband Router
User Manual
Step 2 Broadband Type
Features
Setup Diagram
2.4.3 Special Applications
Configuration Tools
2.5.1 Access Control
2.5.3 DoS Denial of Service
4.2 Firmware Upgrade
Introduction
Features
Package Content
Minimum Requirements
1 Local Area Network LAN
Get to know the Broadband Router Back Panel
3 Reset
2 Wide Area Network WAN
Front Panel
Setup Diagram
Figure 1.2 below shows a typical setup for a Local Area Network LAN
DNS Configuration Select Disable DNS
Getting started
Configure your PC to obtain an IP address automatically
WINS Configuration Select Disable WINS Resolution
2b Windows
3 In the Local Area Connection window, click the Properties button
2c Windows NT
IP Address Select Obtain an IP address from a DHCP server
Status Information Chapter
Quick Setup Wizard Chapter
General Setup Chapter
Status Information Chapter
Quick Setup Wizard Chapter
General Setup Chapter
Tools Chapter
Tools Chapter
Logout
Chapter
Quick Setup
Enable Daylight Savings
Step 1 Time Zone
Menu
End Daylight Savings Time
Step 2 Broadband Type
Description
1.5 L2TP
1.3 PPPoE
1.4 PPTP
1.4 Telstra Big Pond
If your ISP requires a Host Name, type in the host name
This is the IP address that your ISP has given you
THE ROUTER WHEN YOU FINISHED USING THE INTERNET
1.4 PPTP
Password
Click OK when you have finished the configuration above. Congratulations! You have completed the configuration for the PPTP connection. You can start using the router now, if you wish to use some of the advance features supported by this router see chapter 2, 3
IP Address
1.6 Telstra Big Pond
manually
Login Server
The IP of the Login Server
server manually
General Settings
2.3 LAN
2.1 System
2.2 WAN
2.4 NAT
System Settings
2.1.1 Time Zone
2.1.2 Password Settings
End Daylight Savings Time
Confirmed Password
2.1.3 Remote Management
Host Address
2.2.2 Static IP address
2.2 WAN
2.2.1 Dynamic IP address
2.2.3 PPPoE
2.2.10 DDNS
2.2.8 QoS
2.2.9 DNS
2.2.1 Dynamic IP
Parameter
Gateway
Parameter
2.2.7 WAN Policy
The QoS can let you classify Internet application traffic by source/destination IP, MAC address and port number. You can assign priority for each type of application and reserve bandwidth for it. The packets of applications with higher priority will always go first. Lower priority applications will get bandwidth after higher priority applications get enough bandwidth. This can let you have a better experience in using critical real time services like Internet phone, video conference …etc. All the applications not specified by you are classified as rule name “Others”. The rule with smaller priority number has higher priority the rule with larger priority number has lower priority. You can adjust the priority of the rules by moving them up or down
Enable/Disable QoS Add a QoS rule into the table
The name of this rule
QoS Rule
rule and click “Move Down” to make its priority lower
Select the WAN ports that the packets matching
Source MAC Address
Bandwidth
Source Address
Source IP Address
Reset
Apply
Secondary DNS Address optional
Default
Domain Name Server DNS address
Provider
Enable/Disable
Password/Key
DynDNS
2.3 LAN
LAN IP
Domain Name
IP Address Pool
Lease Time
192.168.2.100 to End IP 192.168.2.199 . If you
2.4 NAT
2.4.1 Port Forwarding
Forwarding setting will be added into the
The description of this setting
“WAN Port” and Comment of the setting to be
settings from the Current Port Forwarding
2.4.2 Virtual Server
Public Port
Example Virtual Server
2.4.3 Special Applications
Example Special Applications
Example
2.4.4 UPnP
UPnP Feature
2.4.5 Protocol and Port Binding
ParametersDescription
Add a Rule
2.4.6 ALG Settings
2.4.7 Static Routing
have to enable the Static Routing function before
Enable Static Routing
Static Routing function is default disabled. You
“Default Gateway”, Hop Count and Interface of
rule of Static Routing will be added into the Static
2.5 Firewall
Filter client PCs by IP
If you want to restrict users from accessing certain Internet applications/servicese.g. Internet websites, email, FTP etc., then this is the place to set that configuration. Access Control allows users to define the traffic type permitted in your LAN. You can control which PC client can have access to these services
Add PC
Client PC IP Address
Example Access Control
2.5.2 URL Blocking
2.5.3 DoS Denial of Service
packets occurred
Intrusion Detection Feature
Ping of Death
Discard Ping From WAN
Note DMZ function works only when the NAT function is enabled
Client PC IP Address
3.1 Status and Information Shows the router’s system information
You can see the router’s system information such as the router’s
3.1 Status and Information
Hardware version, Boot code Version, Runtime code Version
3.2 Internet Connection
the Primary DNS and Secondary DNS being used
3.3 Device Status
Server
This page shows the current system log of the Broadband router
3.5 Security Log
This page shows all DHCP clients LAN PCs currently
3.6 Active DHCP Client
updated situation
connected to your network. The “Active DHCP Client Table”
3.7 Statistics
Shows the counters of packets sent and received on WAN and
You can reset the router’s system should any problem exist
4.1 Configuration Tools
4.3 Reset
This page allows you to upgrade the router’s firmware
The reset will be complete when the power light stops blinking
some way stops functioning, you can perform a reset. Your
settings will not be changed. To perform the reset, click on the
Once the reset process is complete you may start using the
How to Manually find your PC’s IP and MAC address
Appendix A
Glossary
Telnet
Application
Port Number
SMTP