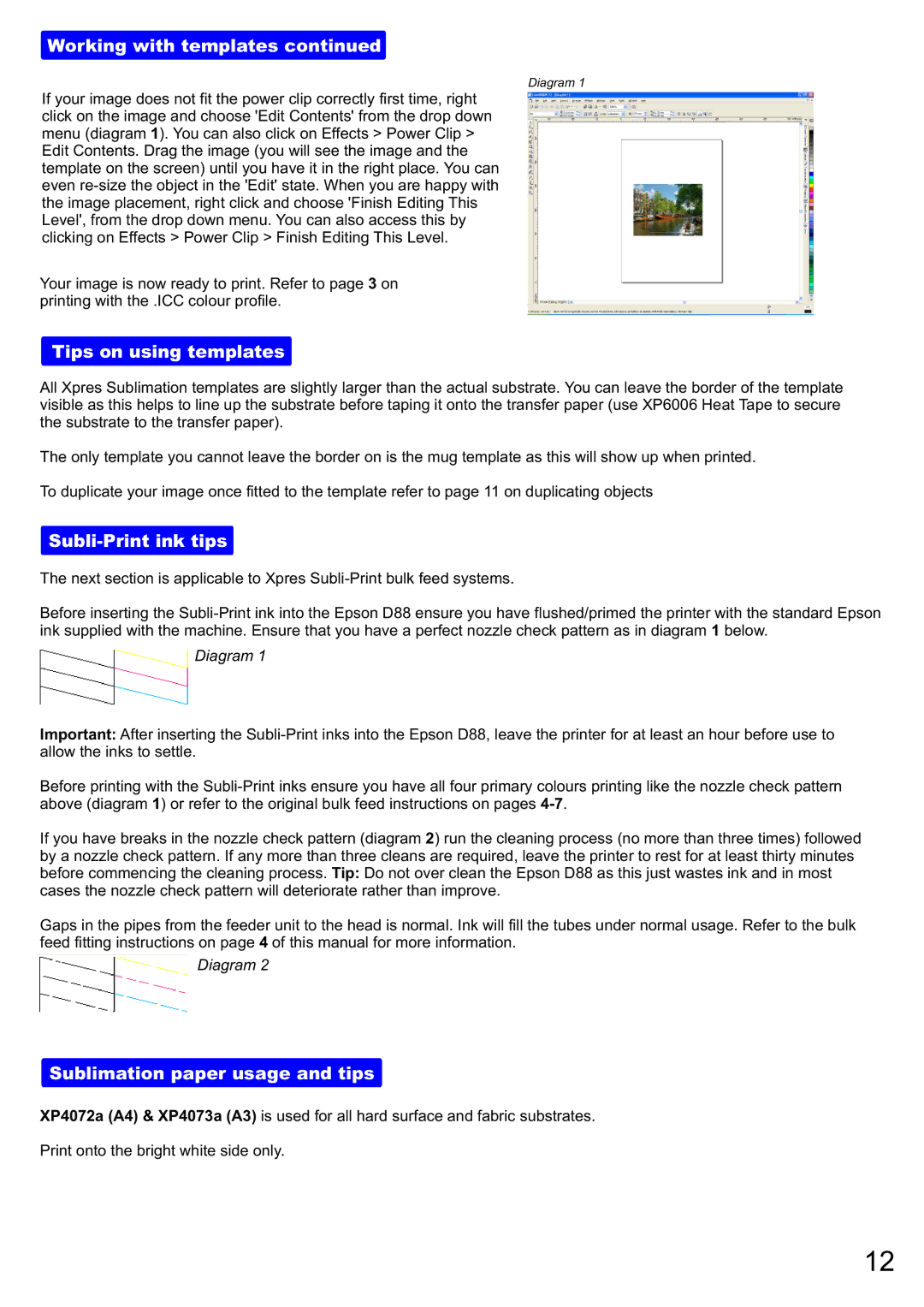Working with templates continued
Diagram 1
If your image does not fit the power clip correctly first time, right click on the image and choose 'Edit Contents' from the drop down menu (diagram 1). You can also click on Effects > Power Clip > Edit Contents. Drag the image (you will see the image and the template on the screen) until you have it in the right place. You can even
Your image is now ready to print. Refer to page 3 on printing with the .ICC colour profile.
Tips on using templates
All Xpres Sublimation templates are slightly larger than the actual substrate. You can leave the border of the template visible as this helps to line up the substrate before taping it onto the transfer paper (use XP6006 Heat Tape to secure the substrate to the transfer paper).
The only template you cannot leave the border on is the mug template as this will show up when printed.
To duplicate your image once fitted to the template refer to page 11 on duplicating objects
Subli-Print ink tips
The next section is applicable to Xpres
Before inserting the
Diagram 1
Important: After inserting the
Before printing with the
If you have breaks in the nozzle check pattern (diagram 2) run the cleaning process (no more than three times) followed by a nozzle check pattern. If any more than three cleans are required, leave the printer to rest for at least thirty minutes before commencing the cleaning process. Tip: Do not over clean the Epson D88 as this just wastes ink and in most cases the nozzle check pattern will deteriorate rather than improve.
Gaps in the pipes from the feeder unit to the head is normal. Ink will fill the tubes under normal usage. Refer to the bulk feed fitting instructions on page 4 of this manual for more information.
Diagram 2
Sublimation paper usage and tips
XP4072a (A4) & XP4073a (A3) is used for all hard surface and fabric substrates.
Print onto the bright white side only.
12