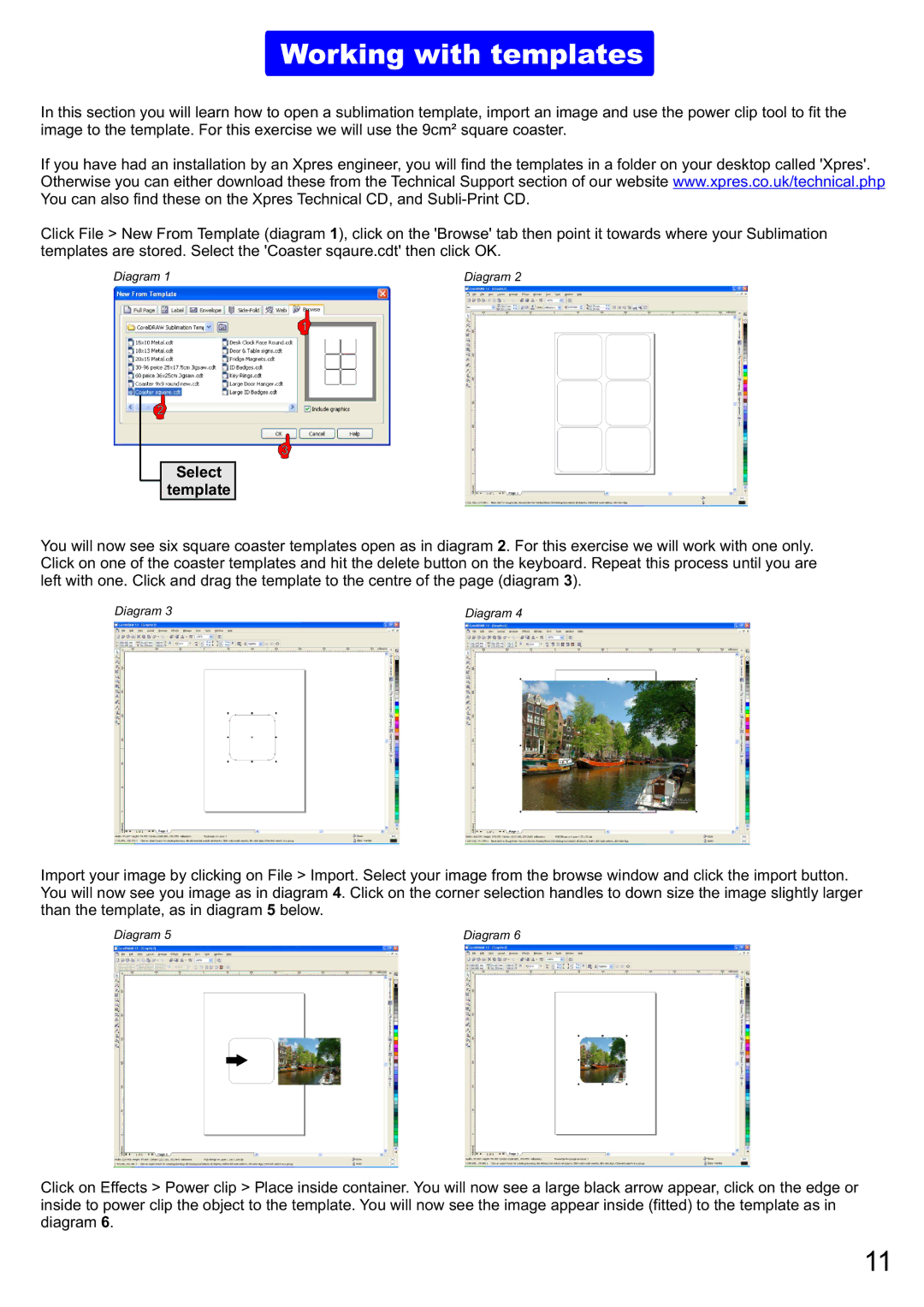Working with templates
In this section you will learn how to open a sublimation template, import an image and use the power clip tool to fit the image to the template. For this exercise we will use the 9cm² square coaster.
If you have had an installation by an Xpres engineer, you will find the templates in a folder on your desktop called 'Xpres'. Otherwise you can either download these from the Technical Support section of our website www.xpres.co.uk/technical.php You can also find these on the Xpres Technical CD, and
Click File > New From Template (diagram 1), click on the 'Browse' tab then point it towards where your Sublimation templates are stored. Select the 'Coaster sqaure.cdt' then click OK.
Diagram 1 | Diagram 2 |
1
2
3
Select
template
You will now see six square coaster templates open as in diagram 2. For this exercise we will work with one only. Click on one of the coaster templates and hit the delete button on the keyboard. Repeat this process until you are left with one. Click and drag the template to the centre of the page (diagram 3).
Diagram 3 | Diagram 4 |
Import your image by clicking on File > Import. Select your image from the browse window and click the import button. You will now see you image as in diagram 4. Click on the corner selection handles to down size the image slightly larger than the template, as in diagram 5 below.
Diagram 5 | Diagram 6 |
Click on Effects > Power clip > Place inside container. You will now see a large black arrow appear, click on the edge or inside to power clip the object to the template. You will now see the image appear inside (fitted) to the template as in diagram 6.
11