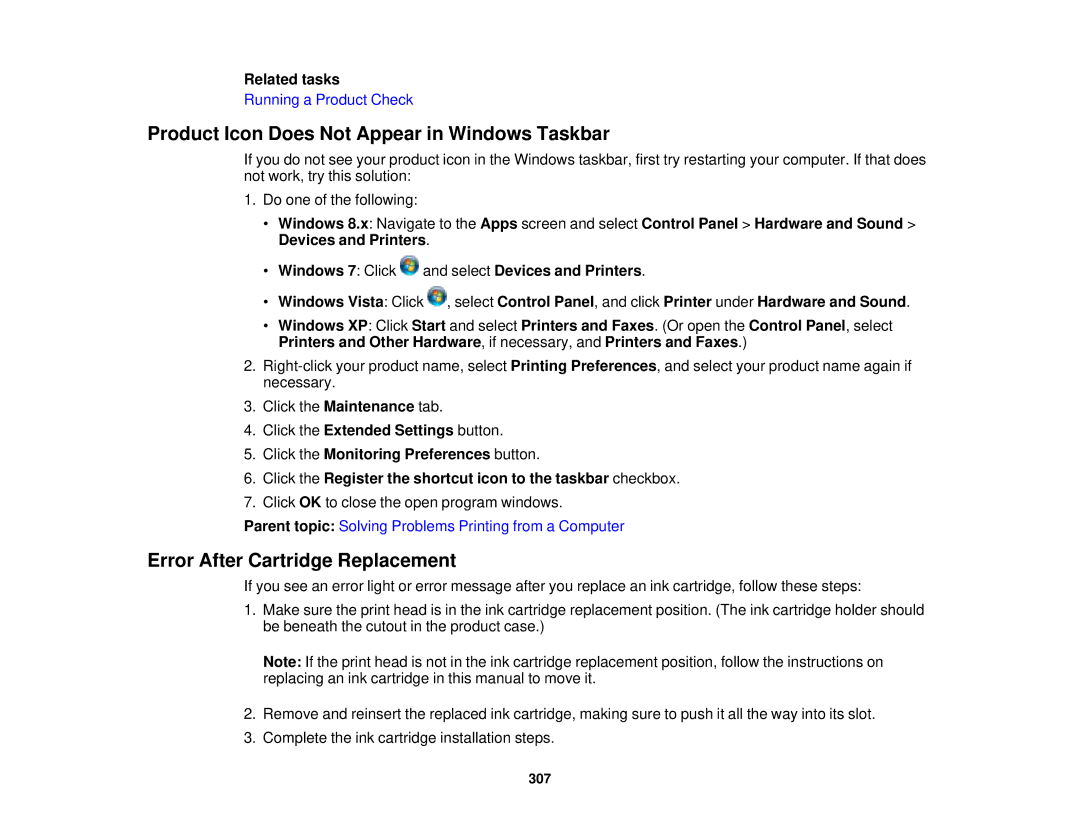XP-850 specifications
The Epson XP-850 is a versatile all-in-one printer that caters to both home and office needs with its array of features and advanced technologies. Known for its compact design and robust performance, the XP-850 is part of Epson's Expression series, making it an ideal choice for users looking for high-quality printing solutions without compromising on space.One of the standout features of the XP-850 is its ability to print stunning borderless photos up to 8.5 x 11 inches, making it a favorite among photographers and creative professionals. The printer utilizes Epson's revolutionary Micro Piezo technology, which delivers exceptional print quality with vivid colors and sharp details. The XP-850 employs Claria Photo HD ink, a six-color ink system that combines pigment and dye-based inks, resulting in prints with deep blacks and a broader color gamut, perfect for glossy photo prints and sharp documents.
Versatile media handling is another hallmark of the XP-850. It supports a variety of paper types, including glossy photo paper, cardstock, and envelopes. The printer features a rear paper tray that can hold specialty paper, while a front cassette is available for letter-sized paper. This dual tray setup allows for seamless switching between different media types, thus enhancing user convenience.
Another key feature of the Epson XP-850 is its wireless connectivity options. The printer supports Wi-Fi Direct, enabling users to print directly from their mobile devices without the need for a network. Additionally, it supports NFC (Near Field Communication) for instant printing from compatible smartphones and tablets. The XP-850 also integrates with popular mobile printing services such as Apple AirPrint and Google Cloud Print, making it easier than ever to print from anywhere.
The XP-850 is designed for user-friendly operation, featuring a 4.3-inch color touchscreen that simplifies navigation through its various functions. The printer also includes automatic duplex printing, which saves both time and paper, aligning with environmentally friendly practices.
In terms of speed, the Epson XP-850 doesn't disappoint, with print speeds reaching up to 15 pages per minute for monochrome documents and up to 11 pages per minute for color. This efficiency, paired with its quality, makes the XP-850 a reliable option for busy households or small offices.
In summary, the Epson XP-850 combines high-quality photo printing, versatile media handling, advanced connectivity options, and user-friendly features, making it a powerful all-in-one printing solution that meets a diverse range of printing needs.