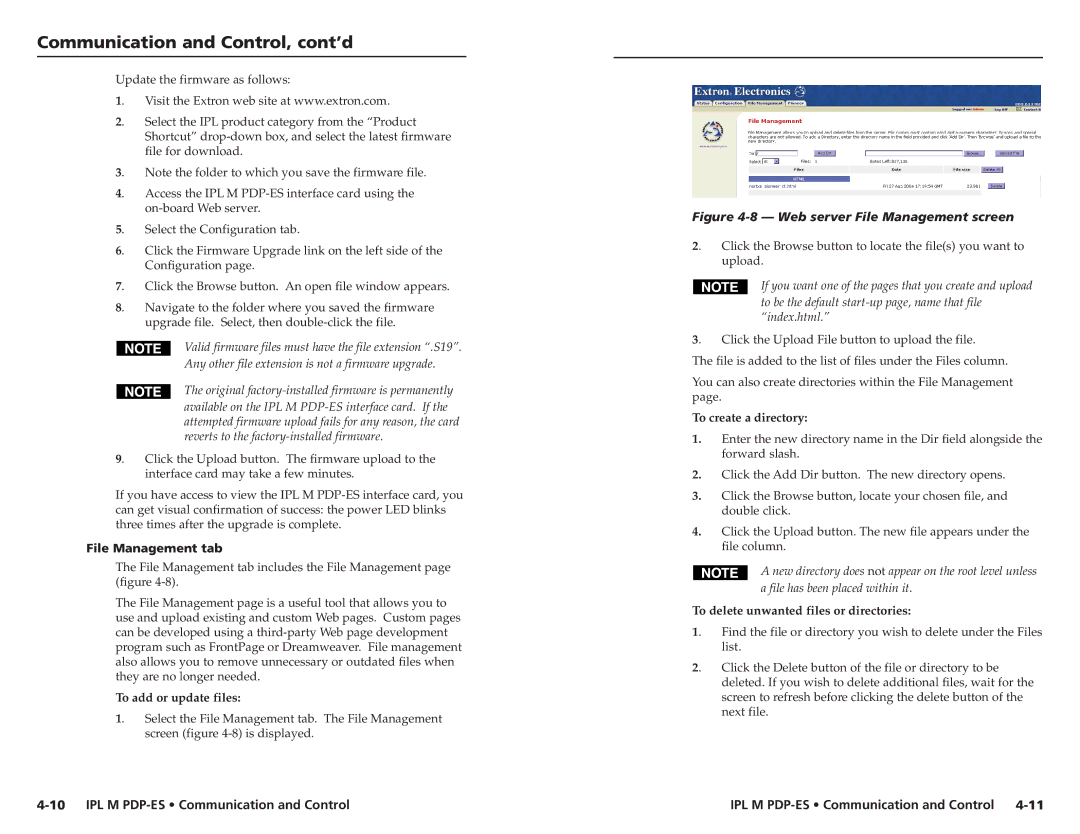68-1021-01 specifications
Extron's electronic 68-1021-01 is a versatile and advanced presentation switcher that caters to the growing demands of modern multimedia environments. This device is designed to simplify the process of connecting various audio and video sources to a single output, making it ideal for classrooms, boardrooms, and other professional settings where seamless presentations are essential.One of the main features of the 68-1021-01 is its ability to handle multiple video formats. It supports HDMI, Composite Video, and RGB inputs, allowing users to connect a diverse range of devices, from laptops and document cameras to legacy equipment. This multi-format capability ensures that users can integrate their existing technology without the need for extensive upgrades.
The switcher's advanced signal processing technology contributes to optimal video quality. It features built-in scaling capabilities, which adjust the resolution of incoming signals to match the output requirements. This ensures that the image quality remains sharp and crisp, regardless of the source, minimizing potential degradation that can occur during format conversions.
Another notable aspect of the Extron 68-1021-01 is its user-friendly interface. It provides an intuitive control mechanism that can be customized to fit the operational preferences of the user. The device can be managed via button inputs, remote controls, or even through third-party control systems, offering flexibility in how users interact with the system.
In addition to video capabilities, the 68-1021-01 is equipped with robust audio management features. It integrates audio switching and processing, which allows users to manage audio signals from various sources seamlessly. This is particularly beneficial in environments where audio clarity is crucial, such as in presentations or video conferences.
The 68-1021-01 utilizes Extron's renowned EDID (Extended Display Identification Data) technology, which helps ensure compatibility between the source and display devices. This feature automatically communicates the display's capabilities, optimizing the connection to reduce the risk of resolution or formatting issues.
Finally, the build quality reflects Extron's commitment to durability and reliability. The device is designed for easy installation, with options for rack mounting or desktop use, and features robust connections to withstand everyday use in busy environments.
Overall, the Extron electronic 68-1021-01 stands out as an efficient and reliable presentation switcher that combines advanced technology with user-friendly design, making it a valuable addition to any modern audiovisual setup.