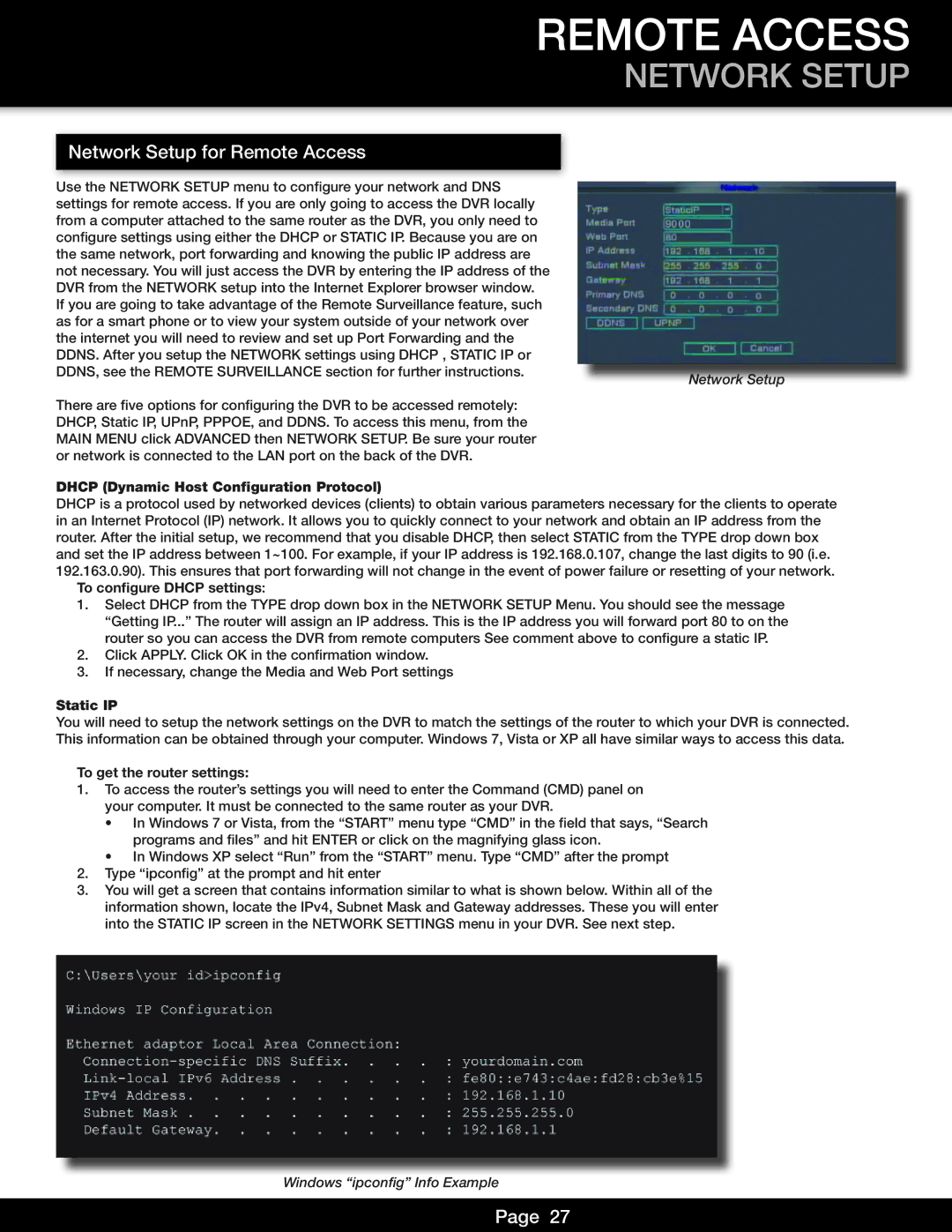DVR0810, DVR0805 specifications
The First Alert DVR0810 and DVR0805 are sophisticated digital video recorders designed for home security and surveillance. Both models provide a comprehensive solution for monitoring premises, providing peace of mind and enhanced security features.One of the standout features of the DVR0810 and DVR0805 is their ability to support up to 8 cameras simultaneously. This scalability allows homeowners and businesses to cover multiple areas, ensuring a robust security system. Each channel can record continuously or be programmed for motion-activated recording. This flexibility is essential for conserving storage space and focusing on key events.
The devices come equipped with a user-friendly interface that simplifies the setup and operation of the DVR system. Users can configure settings easily, allowing for quick adjustments based on particular surveillance needs. The built-in Wi-Fi capability in the DVR0810 enables remote access from various devices. Users can monitor live feeds, playback recorded footage, and receive alerts directly on their smartphones or tablets through the accompanying mobile app.
Both models utilize H.264 video compression technology. This ensures high-quality video recordings without consuming excessive storage space, allowing for longer retention periods of footage. The DVR0810 and DVR0805 support hard drives with substantial storage capacities, making them ideal for users who require continuous monitoring.
In terms of video resolution, the DVRs deliver crisp and clear images, with options often up to 1080p. This high-definition capability facilitates better image recognition, ensuring that details such as faces and license plates can be captured effectively.
The systems also feature motion detection alerts, which notify users when motion is detected within the camera's field of view. This proactive feature enhances security by allowing prompt responses to potential threats.
Moreover, the DVR0810 and DVR0805 are designed with robust security protocols to protect recorded footage from unauthorized access. Password protection and encryption provide an additional layer of assurance, safeguarding sensitive information.
In conclusion, the First Alert DVR0810 and DVR0805 are powerful and versatile digital video recorders that cater to various surveillance needs. With features like multi-camera support, high-definition recording, and remote access capabilities, these models stand out as reliable solutions for enhancing security in homes and businesses.