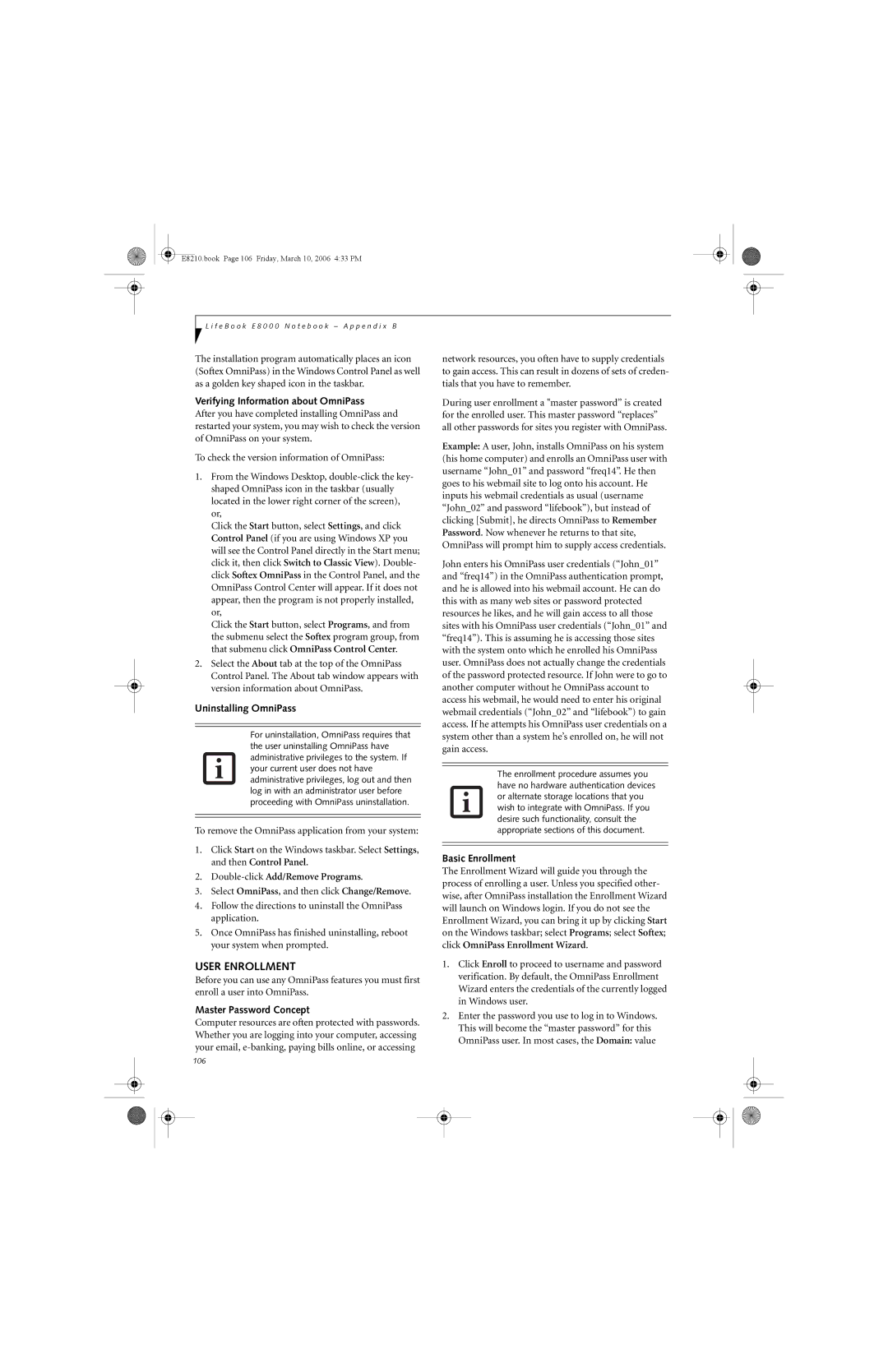E8210 specifications
The Fujitsu E8210 is a powerful and versatile business-class laptop designed to cater to the demanding needs of professionals and organizations. It represents an evolution in mobile computing, offering an impressive blend of performance, design, and reliability. The main features of the E8210 make it suitable for a variety of settings, from corporate environments to on-the-go executives.One of the standout technologies in the Fujitsu E8210 is its Intel Core processor, which ensures smooth multitasking and enhances overall performance. These processors provide significant power efficiency, allowing users to complete tasks without the worry of frequent recharging. The E8210 typically supports a range of Intel’s latest processors, providing options for varying performance needs.
The display of the E8210 is another notable feature. With a full HD (1920x1080) IPS screen, it delivers vibrant colors and sharp images that enhance productivity, making it ideal for presentations and content consumption. The display’s anti-glare technology reduces reflections, allowing users to work comfortably in bright environments.
In terms of connectivity, the Fujitsu E8210 includes a variety of ports such as USB-C, USB 3.0, HDMI, and Ethernet, ensuring compatibility with diverse accessories and peripherals. This flexibility is crucial for professionals who require seamless integration with various devices, from external monitors to docks and printers.
Security is a critical concern for business users, and Fujitsu addresses this with multiple security features in the E8210. It often integrates biometric options like fingerprint readers, alongside trusted platform modules (TPM) for secure encryption of sensitive data. These features help protect against unauthorized access, making it a reliable choice for organizations handling confidential information.
Moreover, the build quality of the Fujitsu E8210 is designed for durability. It typically features a robust chassis that can withstand the rigors of daily use, including minor drops and spills. This resilience ensures longevity and helps reduce the total cost of ownership.
With an emphasis on eco-friendliness, the Fujitsu E8210 often meets stringent environmental standards, reflecting the company's commitment to sustainability. It typically includes energy-efficient components that not only contribute to a reduced carbon footprint but also enhance battery life.
In summary, the Fujitsu E8210 combines powerful performance, advanced security features, and a durable design, making it an ideal choice for professionals seeking a reliable and efficient mobile computing solution. Its array of innovative technologies and user-centric features positions it as a leading option for modern business needs.