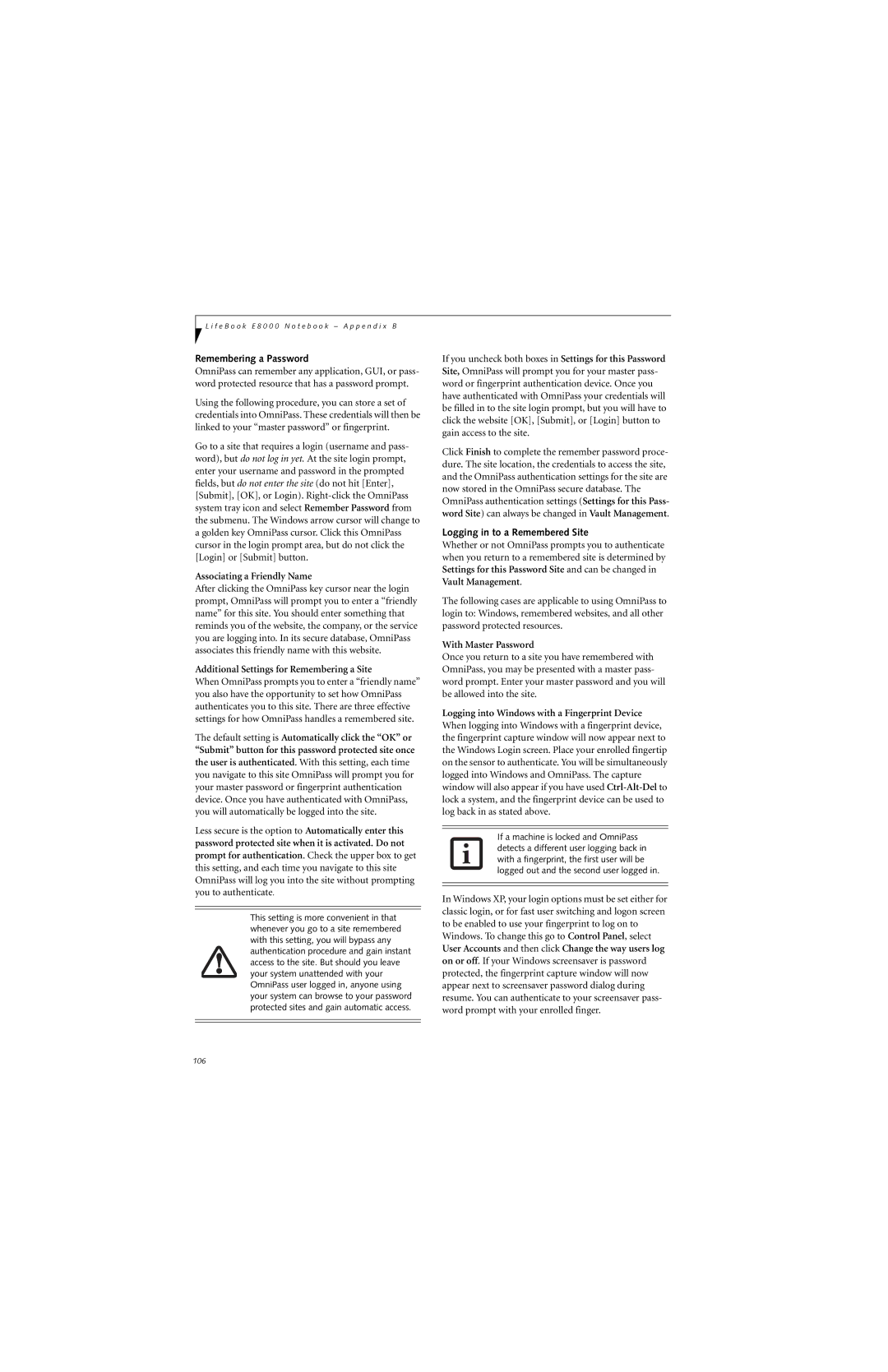E8310 specifications
The Fujitsu E8310 is a high-performance enterprise server that is engineered to meet the demanding needs of complex data centers and robust cloud environments. Designed with reliability and scalability in mind, the E8310 is an ideal solution for businesses looking to enhance their IT infrastructure.At the heart of the E8310 is its powerful Intel Xeon Scalable processors, which offer exceptional processing speed and multitasking capabilities. This computing power allows the server to efficiently handle extensive workloads and serve multiple virtual machines, making it suitable for virtualization environments and mission-critical applications.
One of the standout features of the Fujitsu E8310 is its advanced memory architecture. With support for high-speed DDR4 RAM and a large memory capacity, the server can accommodate resource-intensive applications and heavy workloads. This ensures maximum performance, enabling businesses to run complex computations and analytics effectively.
The E8310 excels in storage options, featuring a flexible architecture that supports both HDD and SSD configurations. This versatility allows organizations to configure storage based on their specific performance and capacity requirements. The server also incorporates advanced RAID technology, enhancing data protection and ensuring continuous availability.
The design of the Fujitsu E8310 emphasizes energy efficiency. Equipped with innovative cooling technologies, the server minimizes energy consumption while maintaining optimal performance. This not only reduces operational costs but also contributes to environmentally sustainable practices, making it a responsible choice for organizations aiming to reduce their carbon footprint.
Ease of management is another key characteristic of the E8310. Fujitsu integrates intelligent remote management tools, allowing IT administrators to monitor server health, deploy updates, and manage configurations efficiently, all from a centralized interface. This feature streamlines operations and reduces the time required for routine maintenance tasks.
In terms of connectivity, the Fujitsu E8310 is equipped with multiple I/O options, including high-speed Ethernet and Fibre Channel interfaces. This ensures seamless integration into existing networks and enhances data transfer speeds, catering to the evolving demands of modern applications.
Overall, the Fujitsu E8310 combines cutting-edge technology with exceptional performance and reliability. Its robust features, including powerful processing capabilities, advanced memory and storage options, energy efficiency, and strong management tools, make it a formidable choice for businesses seeking to elevate their IT infrastructure. Whether for cloud computing, virtualization, or intensive data applications, the E8310 stands out as a leader in enterprise server solutions.