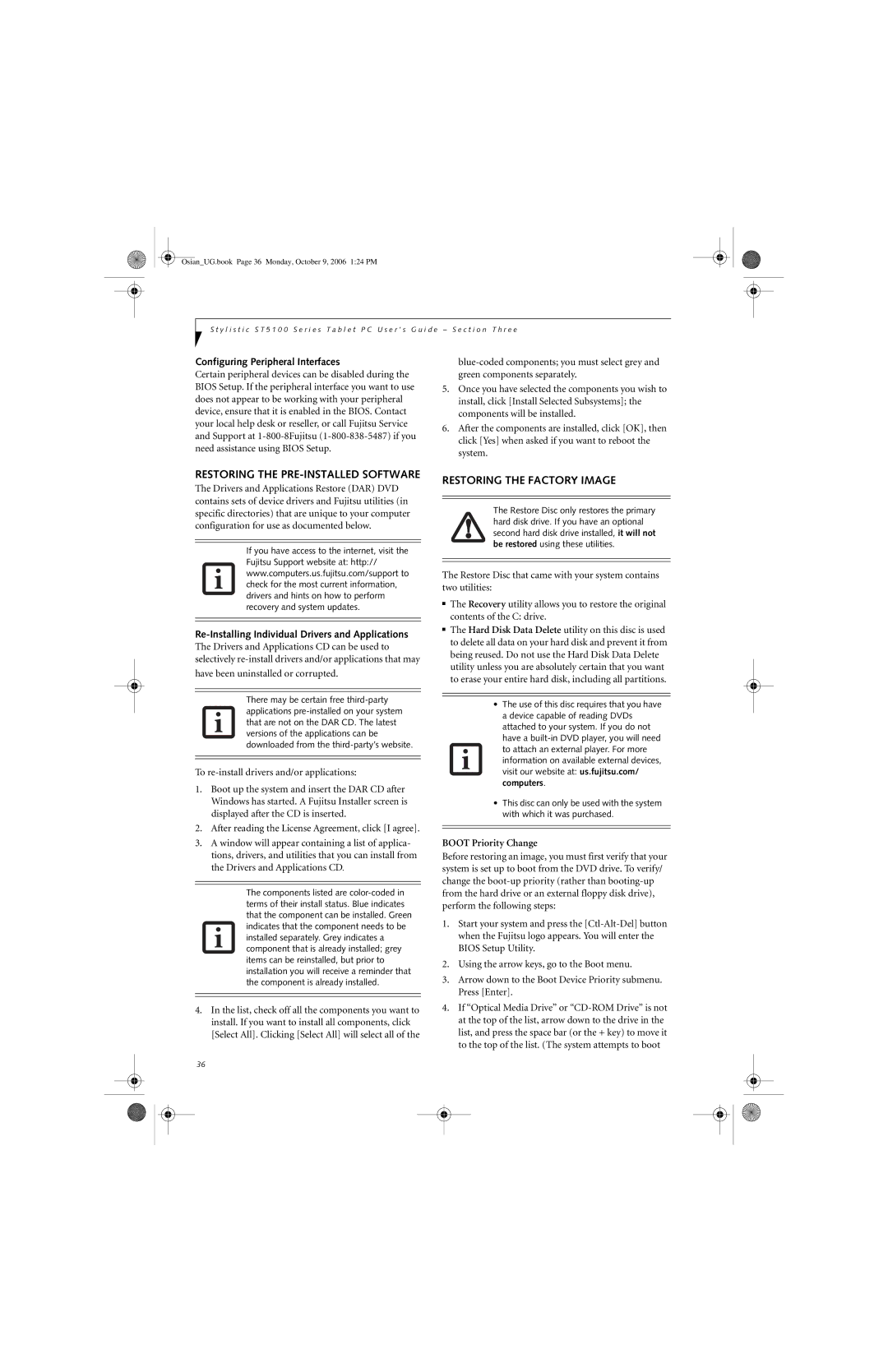User’s Guide
OsianUG.book Page ii Monday, October 9, 2006 124 PM
Copyright and Trademark Information
OmniPass is a trademark of Softex, Inc
Important Safety Instructions
AC Adapter output polarity
For Authorized Repair Technicians Only
System Disposal
Table of Contents
Appendix B Security Device USER’S Guide
Preface
OsianUG.book Page vi Monday, October 9, 2006 124 PM
Limited Warranty Information
Preface
About this Guide
Fujitsu Contact Information
OsianUG.book Page viii Monday, October 9, 2006 124 PM
Getting Started with Your Tablet PC
OsianUG.book Page x Monday, October 9, 2006 124 PM
Optional Accessories
Getting Started with Your Stylistic Tablet PC
Stylistic Tablet PC Features
Speaker Allows you to listen to mono audio files
Battery release latch Used to release the removable battery
System to an optional Tablet Dock
Top Features
Left-Side Features
Right-Side Features
Status Display
Icon Mode/State LED State Remarks
System Status Indicators
Application Buttons
Tablet Icon
Fn +
Description
Application Buttons Primary and Secondary Functions
Navigation Buttons
Navigation Buttons
Tertiary Functions of Application and Navigation Buttons
Same as if you had tapped F2 on a keyboard
Setting UP the Security Panel
Passwords
Security Functions of Application Buttons
Precautions
Using Your Security Panel
Uninstalling the Security Panel Application
Reinstalling the Security Panel Application
User
Supervisor
Open Add or Remove Programs Properties in the Control Panel
Connectors and Peripheral Interfaces
Connector Tablet PC Purpose Peripheral
Peripheral Connectors/Interfaces
OsianUG.book Page 18 Monday, October 9, 2006 124 PM
Using Your Stylistic Tablet PC
OsianUG.book Page 20 Monday, October 9, 2006 124 PM
Using the Stylistic ST5100 Series Tablet PC
System States
Powering UP the Tablet PC
Power icon is blinking Standby mode
Power icon is not displayed Hibernate mode
Shutting Down the System
Using the Shock Sensor Utility
From Standby mode
From Hibernate mode
Resuming System Operation
Adjusting the Display Brightness
Using the PEN
Installing a PEN Tether
Calibrating the PEN
Removing and Installing the Battery
Charging the Battery
To charge the battery
Replacing the PEN TIP
Tips for Conserving Battery Power
Operation of the Bridge Battery
Modem Connection
Memory STICK/SD Card Slot
PC Card Slot
Removing and Installing Memory
Installing a Memory Module
Removing a Memory Module
10. Removing a Dimm Module
Care Maintenance
OsianUG.book Page 32 Monday, October 9, 2006 124 PM
Care and Maintenance
Caring for Your Tablet PC
Protecting the Display Screen
Storing the Tablet PC
Avoiding Overheating
Cleaning the Display Screen
Troubleshooting
Restoring the PRE-INSTALLED Software
Configuring Peripheral Interfaces
Re-Installing Individual Drivers and Applications
Boot Priority Change
Automatically Downloading Driver Updates
Procedure
Check for updates now
About Fujitsu Driver Update
OsianUG.book Page 38 Monday, October 9, 2006 124 PM
System Specifications
OsianUG.book Page 40 Monday, October 9, 2006 124 PM
Stylistic ST5100 Series Hardware Specifications
Processing Specifications
Power Specifications
Regulatory Information
FCC Notices
Avis Aux Utilisateurs Du Réseau Téléphonique Canadien
Appendix a
OsianUG.book Page 46 Monday, October 9, 2006 124 PM
FCC Regulatory Information
Before Using the Wireless LAN
Wireless LAN Devices Covered by this Document
Characteristics of the Wlan Device
Wireless LAN Modes Using this Wireless Module
Access Point Infrastructure Mode See Figure A-2
How to Handle This Wireless Module
Deactivation using the wireless switch
For Better Communications
Deactivation using Windows
Intel PROSet Wireless LAN
Atheros Wireless LAN
Starting Transmission
Connecting the Wlan
Preparation for Wireless LAN Connection
Flow of Operations
Assigning parameters
Close the Wireless Network window
Setting the network
Setting TCP/IP
Setting the sharing function
Connection to the Network
Setting the Microsoft network-sharing service
Setting the file-sharing function
Setting the printer-sharing function
Click the Sharing tab Click Share this printer
Confirming connection
Confirming the status of the radio
Transmit Power Level
Power Save Mode
IP Address
Country
Other settings
Setting of POWER-SAVING Function
Setting of transmission power during ad hoc connection
Setting of channels during ad hoc connection
Troubleshooting
Unavailable
Network
Connection
Access point
Communication
Is disconnected
Soon after
Wireless LAN Glossary
Open system authentication
Shared key authentication
Ssid Service Set Identifier
Wi-Fi
IP address information
Specifications
Specification
Using the Bluetooth Device
What is BLUETOOTH?
Where to Find Information about Bluetooth
Warranty
Appendix B
OsianUG.book Page 66 Monday, October 9, 2006 124 PM
Installing Omnipass
Installing the OmniPass Application
Introducing Fingerprint Sensor Device
Getting Started
Uninstalling OmniPass
Master Password Concept
User Enrollment
Verifying Information about OmniPass
Using Omnipass
Password Replacement
OmniPass Authentication Toolbar
Remembering a Password
Password Management
Logging in to a Remembered Site
Configuring Omnipass
Identities and Password Management
OmniPass User Identities
Exporting and Importing Users
Omnipass Control Center
Exporting an OmniPass User Profile
Importing an OmniPass User Profile
Things to Know Regarding Import/Export
User Settings
System Settings
First option, Automatically log on to OmniPass as
Cannot add a User with a Blank Password to OmniPass
Set to Disabled
Cannot add Windows users to OmniPass
Trusted Platform Module Installation
Installing the TPM Applications
Procedure
Enabling the Security Chip in Bios
OsianUG.book Page 76 Monday, October 9, 2006 124 PM
Adjusting the display brightness Air flow vents
Battery power
Used in Standby mode Battery release latch
Index
Pen tether Pen tether point Peripheral connectors
Setting up Security Panel Shock Sensor Utility
Microphone Microphone jack
Navigation buttons Off state OmniPass
Stylistic ST5000 specifications
System interface connector
Wireless LAN/Bluetooth on/off switch . . . . . . . . . .3
Storing the system unit Stylistic ST5000
OsianUG.book Page 80 Monday, October 9, 2006 124 PM
OsianUG.book Page 81 Monday, October 9, 2006 124 PM
OsianUG.book Page 82 Monday, October 9, 2006 124 PM
OsianUG.book Page 83 Monday, October 9, 2006 124 PM
OsianUG.book Page 84 Monday, October 9, 2006 124 PM