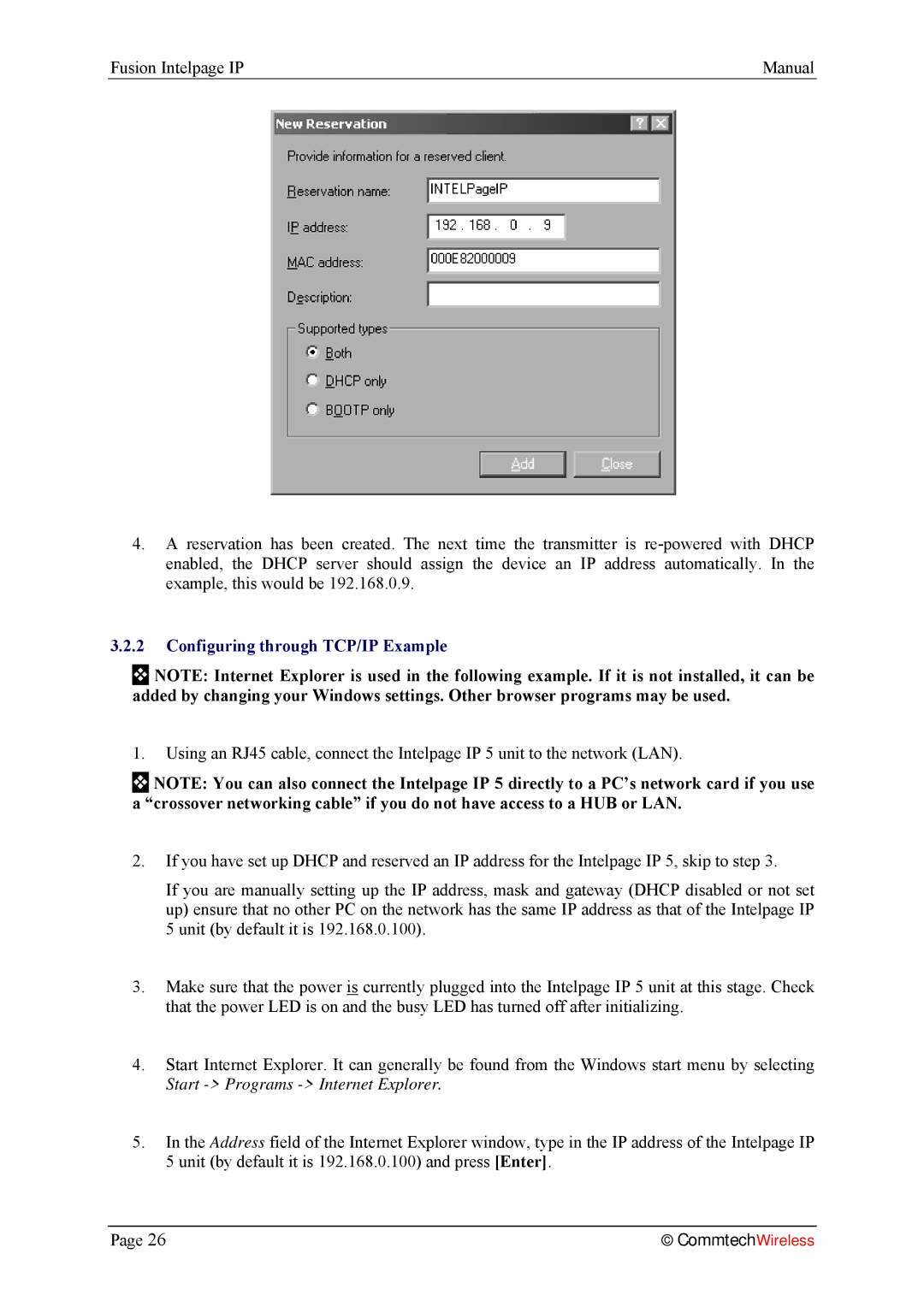INTELPage IP 5, 2.1 specifications
Fusion 2.1 is a powerful platform aimed at enhancing the capabilities of integrated systems, particularly within the context of embedded applications. Developed by Intel, it successfully bridges the gap between hardware and software, creating a seamless experience for developers and users alike. One of the defining aspects of Fusion 2.1 is its robust architecture, which allows for efficient processing and management of resources, tailored specifically for resource-constrained environments.Among its main features, Fusion 2.1 boasts an advanced virtual machine interface, enabling developers to create and manage multiple virtual machines efficiently. This feature not only optimizes resource allocation but also enhances system performance by running different applications in isolated environments. The platform supports a variety of programming languages, making it versatile and adaptable to various development needs.
Fusion 2.1 also emphasizes connectivity, featuring advanced communication protocols that streamline data exchange between devices and systems. This capability is crucial for the Internet of Things (IoT) and other networked applications where seamless integration is essential. Security is a cornerstone of Fusion 2.1, with built-in encryption and authentication mechanisms to safeguard sensitive data and ensure compliance with industry standards.
When discussing technologies, Fusion 2.1 incorporates several cutting-edge advancements, such as support for machine learning and artificial intelligence. These technologies enable developers to build intelligent applications that can learn and adapt based on user interactions and environmental stimuli. Additionally, the platform offers extensive support for heterogeneous computing, allowing for the combination of different processor types to optimize performance for specific tasks.
The characteristics of Fusion 2.1 make it an ideal choice for industries such as automotive, healthcare, and industrial automation. Its reliability and scalability ensure that as system demands grow, Fusion 2.1 can adapt without compromising performance. Furthermore, the platform is designed to facilitate rapid development cycles, which is essential in today’s fast-paced technological landscape.
In summary, Fusion 2.1 by Intel represents a significant step forward in the domain of integrated systems, offering a comprehensive solution that combines efficient resource management, robust security, and advanced technologies. Its features are tailored for developers, ensuring that they can create optimized applications for a wide range of industries, paving the way for future innovations in embedded systems.