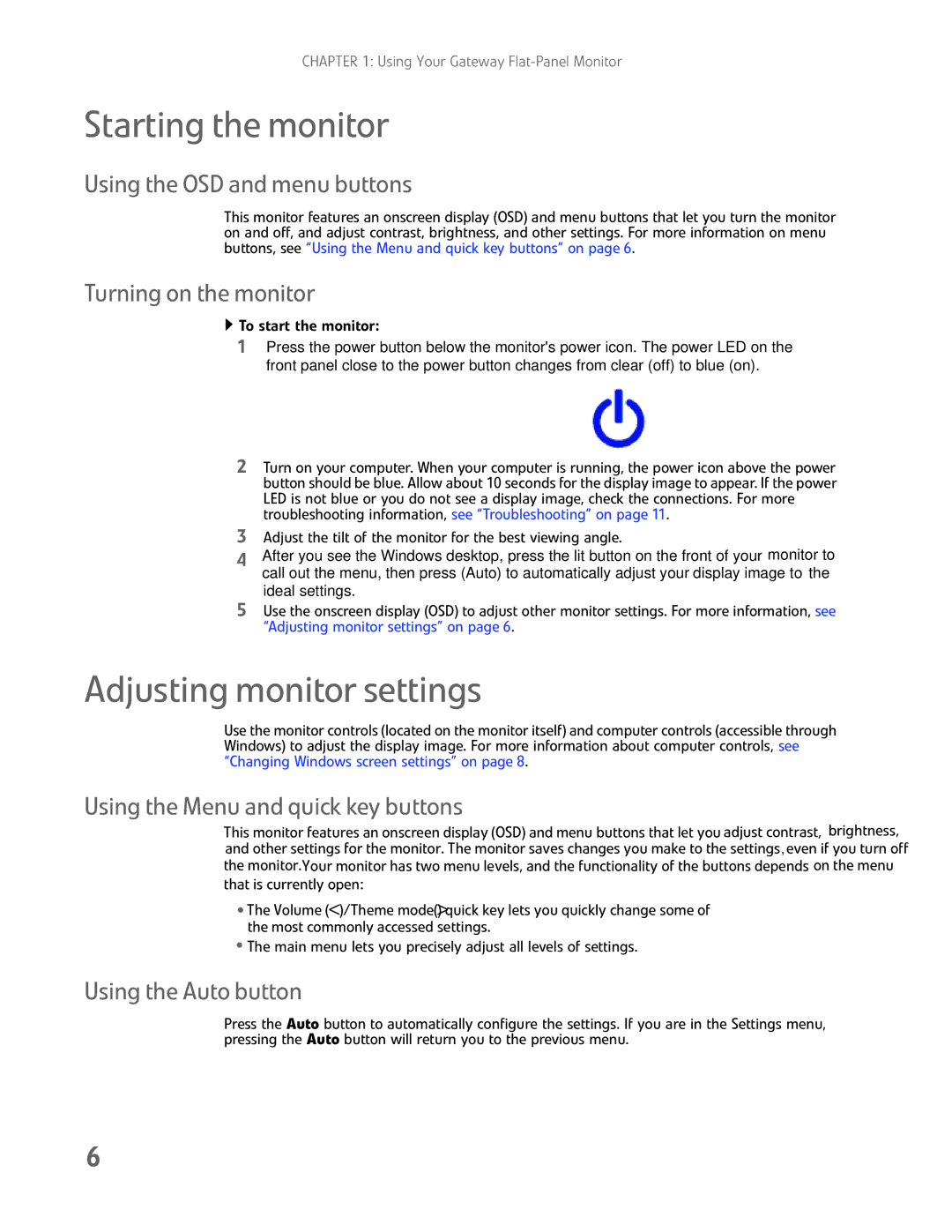CHAPTER 1: Using Your Gateway
Starting the monitor
Using the OSD and menu buttons
This monitor features an onscreen display (OSD) and menu buttons that let you turn the monitor on and off, and adjust contrast, brightness, and other settings. For more information on menu buttons, see “Using the Menu and quick key buttons” on page 6.
Turning on the monitor
![]() To start the monitor:
To start the monitor:
1Press the power button below the monitor's power icon. The power LED on the front panel close to the power button changes from clear (off) to blue (on).
2Turn on your computer. When your computer is running, the power icon above the power button should be blue. Allow about 10 seconds for the display image to appear. If the power LED is not blue or you do not see a display image, check the connections. For more troubleshooting information, see “Troubleshooting” on page 11.
3Adjust the tilt of the monitor for the best viewing angle.
4After you see the Windows desktop, press the lit button on the front of your monitor to call out the menu, then press (Auto) to automatically adjust your display image to the ideal settings.
5Use the onscreen display (OSD) to adjust other monitor settings. For more information, see “Adjusting monitor settings” on page 6.
Adjusting monitor settings
Use the monitor controls (located on the monitor itself) and computer controls (accessible through Windows) to adjust the display image. For more information about computer controls, see “Changing Windows screen settings” on page 8.
Using the Menu and quick key buttons
This monitor features an onscreen display (OSD) and menu buttons that let you adjust contrast, brightness, and other settings for the monitor. The monitor saves changes you make to the settings,even if you turn off the monitor.Your monitor has two menu levels, and the functionality of the buttons depends on the menu that is currently open:
•The Volume (<)/Theme mode(>)quick key lets you quickly change some of the most commonly accessed settings.
•The main menu lets you precisely adjust all levels of settings.
Using the Auto button
Press the Auto button to automatically configure the settings. If you are in the Settings menu, pressing the Auto button will return you to the previous menu.
6