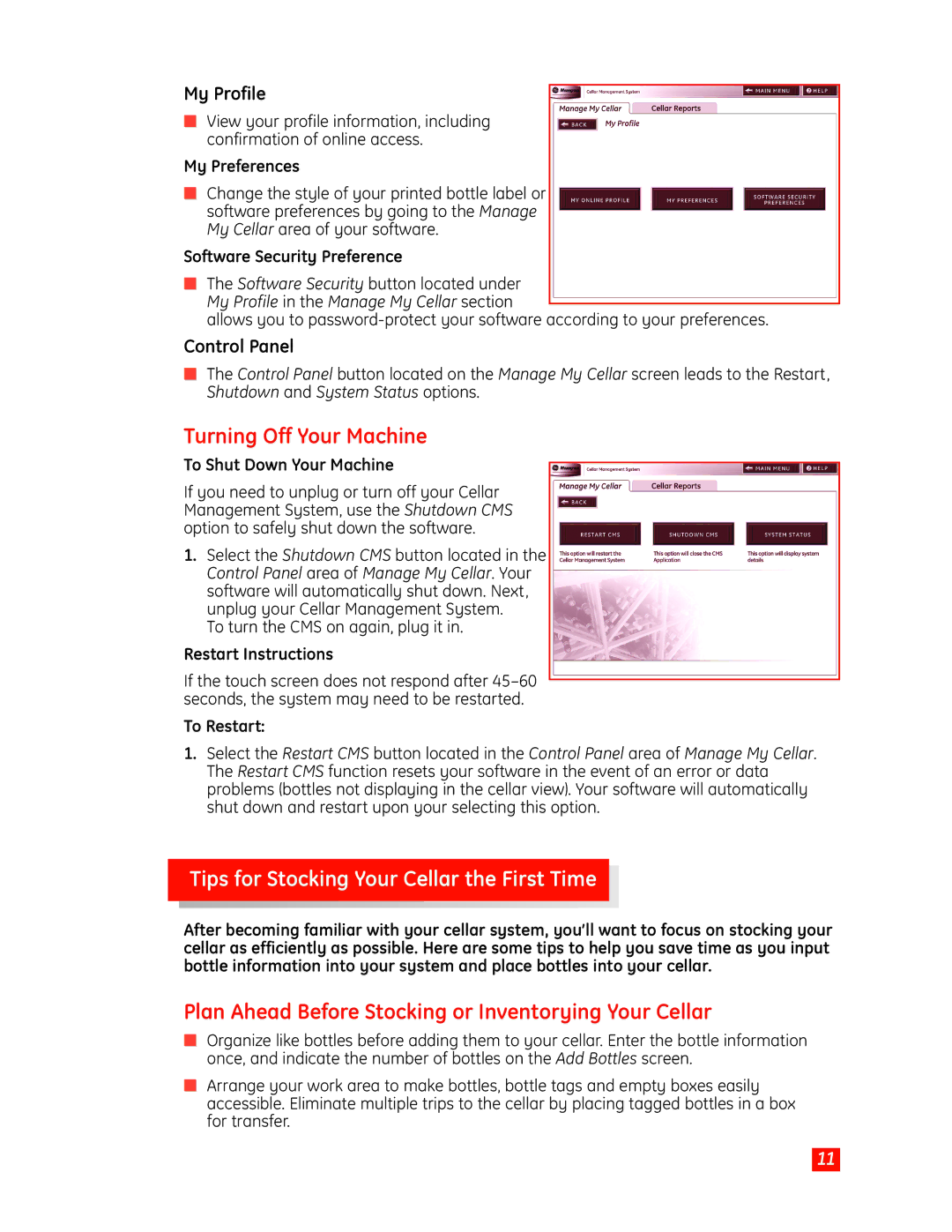My Profile
■View your profile information, including confirmation of online access.
My Preferences
■Change the style of your printed bottle label or software preferences by going to the Manage My Cellar area of your software.
Software Security Preference
■The Software Security button located under My Profile in the Manage My Cellar section
allows you to
Control Panel
■The Control Panel button located on the Manage My Cellar screen leads to the Restart, Shutdown and System Status options.
Turning Off Your Machine
To Shut Down Your Machine
If you need to unplug or turn off your Cellar Management System, use the Shutdown CMS option to safely shut down the software.
1.Select the Shutdown CMS button located in the Control Panel area of Manage My Cellar. Your software will automatically shut down. Next, unplug your Cellar Management System.
To turn the CMS on again, plug it in.
Restart Instructions
If the touch screen does not respond after
To Restart:
1.Select the Restart CMS button located in the Control Panel area of Manage My Cellar. The Restart CMS function resets your software in the event of an error or data problems (bottles not displaying in the cellar view). Your software will automatically shut down and restart upon your selecting this option.
Tips for Stocking Your Cellar the First Time 
After becoming familiar with your cellar system, you’ll want to focus on stocking your cellar as efficiently as possible. Here are some tips to help you save time as you input bottle information into your system and place bottles into your cellar.
Plan Ahead Before Stocking or Inventorying Your Cellar
■Organize like bottles before adding them to your cellar. Enter the bottle information once, and indicate the number of bottles on the Add Bottles screen.
■Arrange your work area to make bottles, bottle tags and empty boxes easily accessible. Eliminate multiple trips to the cellar by placing tagged bottles in a box for transfer.
11