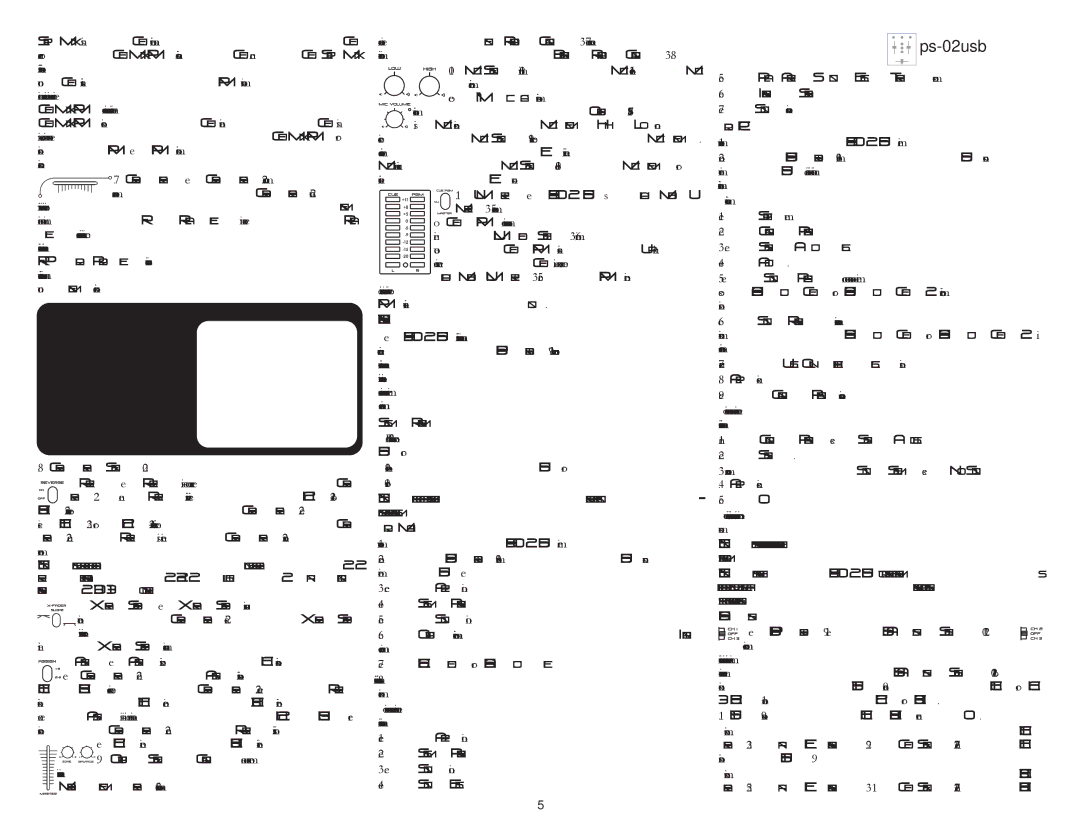SPLIT/MIX switch is in CUE mode you will only be able to monitor your CUE, when the rotary CUE/MIX/PGM control is in CUE. When the CUE SPLIT/MIX switch is in split, you will notice the left side of your headphones will play your CUE signal & the right side will play PGM, thus enabling you to mon- itor both outputs separately. This feature will only work properly if the CUE/MIX/PGM rotary control is placed at noon or middle position. If the CUE/MIX/PGM rotary control is set to CUE you will only here the CUE signal playing on the left side of your headphones. If the CUE/MIX/PGM rotary control is set to PGM, the PGM will be the only signal heard from the right side of your headphones.
 7. CROSS FADER: The CROSS FADER (22) allows you to mix
7. CROSS FADER: The CROSS FADER (22) allows you to mix
![]() from one source to another. The CROSS FADER (22) in your unit is removable & if the need arises can be easily replaced. Your GEMINI mixer comes with an
from one source to another. The CROSS FADER (22) in your unit is removable & if the need arises can be easily replaced. Your GEMINI mixer comes with an
USER REPLACEABLE CROSS FADER
1.UNSCREW THE OUTSIDE MIXER FACE PLATE SCREWS & REMOVE THE FACE PLATE. THEN REMOVE FADER PLATE SCREWS (B & NOT C).
2.CAREFULLY LIFT THE FADER & UNPLUG THE CABLE (D).
3.PLUG THE NEW FADER INTO THE CABLE & PLACE IT BACK IN THE MIXER.
4.SCREW FADER PLATE TO THE MIXER & REPLACE THE MIXER FACE PLATE.
8.CROSS FADER SECTION (20):
![]()
![]()
![]()
![]() - REVERSE: The REVERSE switch allows you to reverse the CROSS
- REVERSE: The REVERSE switch allows you to reverse the CROSS ![]()
![]() FADER (22). When REVERSE is activated, the right side CH 2 (24) or CH 3 (25) is controlled by the left side of the CROSS FADER (22) & the left
FADER (22). When REVERSE is activated, the right side CH 2 (24) or CH 3 (25) is controlled by the left side of the CROSS FADER (22) & the left
side CH 1 (23) or CH 2 (24) is controlled by the right side of the CROSS FADER (22). When REVERSE is inactive, the CROSS FADER (22) functions are returned to normal.
NOTE: WHEN THE REVERSE SWITCH IS ACTIVATED, ONLY THE CROSS FADER (22) REVERSES. THE CHANNEL FADERS (23, 24, 25), KILL SWITCHES (28), GAIN & TONAL CONTROLS (29, 30, 31) DO NOT REVERSE.
- X FADER SLOPE: The X FADER SLOPE switch allows you to adjust the kind of curve the CROSS FADER (22) has. Flip the X FADER SLOPE switch up to make the slope steep & cutting (perfect for scratch-
ing). Flip the X FADER SLOPE switch to make the slope gradual & gentle.
- ASSIGN: The ASSIGN switch is used to place CH(s) on either side of
![]()
![]() the CROSS FADER (22). When the ASSIGN switch is in the top position, CH 1 & CH 3 are assigned to the CROSS FADER (22). When the REVERSE switch is not activated, CH 1 will be on the left & CH 3 will be on the right. When the ASSIGN switch is in the bottom position, CH 2 & CH 3 are assigned to the CROSS FADER (22). When the REVERSE switch is not activat-
the CROSS FADER (22). When the ASSIGN switch is in the top position, CH 1 & CH 3 are assigned to the CROSS FADER (22). When the REVERSE switch is not activated, CH 1 will be on the left & CH 3 will be on the right. When the ASSIGN switch is in the bottom position, CH 2 & CH 3 are assigned to the CROSS FADER (22). When the REVERSE switch is not activat-
ed, CH 2 will be on the left & CH 3 will be on the right.
![]()
![]()
![]()
![]()
![]()
![]()
![]() 9. OUTPUT SELECTION CONTROL: Once you are comfortable
9. OUTPUT SELECTION CONTROL: Once you are comfortable
![]() with the sound level of your music you may adjust the volume with the
with the sound level of your music you may adjust the volume with the
![]() MASTER VOLUME FADER (26) control. You may adjust the volume of the
MASTER VOLUME FADER (26) control. You may adjust the volume of the
zone output with the ZONE ROTARY CONTROL (37). You may also pan the audio output from left to right with the BALANCE ROTARY CONTROL (38).
![]()
![]()
![]()
![]() 10. MIC SECTION (19): Plug your main MIC into the 1/4" MIC JACK located on the front panel. Connecting a microphone
10. MIC SECTION (19): Plug your main MIC into the 1/4" MIC JACK located on the front panel. Connecting a microphone ![]()
![]()
![]()
![]() to the 1/4" MIC JACK allows voice amplification through the
to the 1/4" MIC JACK allows voice amplification through the
![]()
![]()
![]()
![]() mixer to the stereo receiver through the OUTPUTS (5, 6, 7, 8, 9, 11).
mixer to the stereo receiver through the OUTPUTS (5, 6, 7, 8, 9, 11). ![]()
![]()
![]() This MIC is controlled by the MIC VOLUME, HIGH, & LOW rotary con- trols. To activate the MIC SECTION (19), raise the level of the MIC VOLUME.
This MIC is controlled by the MIC VOLUME, HIGH, & LOW rotary con- trols. To activate the MIC SECTION (19), raise the level of the MIC VOLUME.
The rotary knob will click & a green LED will light up to indicate that the MIC is in use. To turn off the MIC SECTION (19), lower the MIC VOLUME rotary knob until it clicks & the LED turns off.
![]()
![]()
![]() 11. VU METER: The
11. VU METER: The
METER (35) that allows you to monitor the decibel levels
of CUE & PGM or left & right stereo levels of the master out-
put. With the VU MODE SWITCH (36) you may monitor the out-
put level of the CUE & PGM when the switch is UP. When this
![]()
![]()
![]() mode is engaged the CUE will be located on the left of the
mode is engaged the CUE will be located on the left of the ![]()
![]() DUAL MODE VU METER (35), while the PGM will be located on the right. Or you can monitor the left & right stereo decibel levels of the
DUAL MODE VU METER (35), while the PGM will be located on the right. Or you can monitor the left & right stereo decibel levels of the
PGM output when the switch is DOWN.
USB OPERATION:
The
SYSTEM REQUIREMENTS:
-PC Windows 98 SE, ME, 2000, XP, or XP Professional with at least one USB port
-Mac OS 9.1 or X with at least one USB port
-USB 1.0 or greater
NOTE: PLEASE CHECK THAT THE MIXER CHASSIS & COMPUTER CHASSIS ARE CON- NECTED TOGETHER IN THE GROUNDING SYSTEM.
FOR MAC:
1.Turn on your computer &
2.Connect the USB PORTS (9, 11) on your mixer to the USB ports on your computer via USB cable.
3.Select the APPLE icon.
4.Select SYSTEM PREFERENCES.
5.Select the SOUND icon.
6.Select OUTPUT box to monitor the computer through the mixer or INPUT box to record onto the computer through the mixer.
7.Select USB CODEC or USB AUDIO DEVICE.
8.You can begin playing audio from iTunes, Quicktime, or any other media player available on your system.
To eliminate your computer’s sound effects from running through the mixer transfer the computer's signal to the internal speakers:
1.Select the APPLE icon.
2.Select SYSTEM PREFERENCES.
3.Select SOUND icon.
4.Select SOUND EFFECTS.




 ps-02usb
ps-02usb
5.Select PLAY ALERTS & SOUND EFFECTS THROUGH scroll down menu.
6.Select INTERNAL SPEAKERS.
7.Keep SOUND open to access this area often.
FOR PC:
1.Turn on your computer & PS-02 USB mixer.
2.Connect the USB PORTS (9, 11) on your mixer to the USB ports on your computer via USB cable. Windows will recognize & automatically install the necessary drivers & you can begin playing audio from any other media.
If sound is not playing through the mixer:
1.Select START menu.
2.Select CONTROL PANELS.
3.Select SOUNDS & AUDIO DEVICES.
4.Select AUDIO tab.
5.Select SOUND PLAYBACK for computer sounds through the mixer & choose USB AUDIO CODEC or USB AUDIO CODEC [2] if more than one device is connected.
6.Select SOUND RECORDING for external sounds recorded through the mixer into the computer & choose USB AUDIO CODEC or USB AUDIO CODEC [2] if more than one device is connected.
7.Be sure the USE ONLY DEFAULT DEVICES is not checked.
8.APPLY the settings.
9.Keep the CONTROL PANEL open to access this area often.
To eliminate your computer’s sound effects from running through the mixer transfer the computer's signal to the internal speakers:
1.In the CONTROL PANELS select SOUNDS & AUDIO DEVICES.
2.Select SOUNDS tab.
3.In the scroll down menu for SOUND SCHEME select NO SOUND.
4.APPLY the settings.
5.Select OK.
You can begin playing audio from any other media player available on your system.
NOTE: WHEN USING ADUIO SOFT WARE YOU MUST ADJUST THE PREFERENCES OF THE SOFT WARE PROGRAM.
NOTE: WHEN ADDING THE
USB ASSIGN:
The USB PORTS (9, 11) have USB ASSIGN SWITCHES (10, 12) 


![]()
![]()
![]() located below each port so playback signals from the computer
located below each port so playback signals from the computer ![]()
![]()
![]() coming in through the mixer can be assigned to a channel. After making your connections, you must adjust the USB ASSIGN SWITCHES (10, 12) for the channel you will be using. USB 1 (9) can be controlled by CH 1 or CH 3. USB 2 (11) can be controlled by CH 2 or CH 3.
coming in through the mixer can be assigned to a channel. After making your connections, you must adjust the USB ASSIGN SWITCHES (10, 12) for the channel you will be using. USB 1 (9) can be controlled by CH 1 or CH 3. USB 2 (11) can be controlled by CH 2 or CH 3.
1. USB 1 (9) can be assigned to CH 1, CH 3, or turned OFF.
During playback, the signal from the computer will be sent into the CH 1
FADER (23), GAIN & EQ CONTROLS (29) & CUE SECTION (21, 27) when CH 1
is assigned to USB 1 (9).
During playback, the signal from the computer will be sent into the CH 3
FADER (25), GAIN & EQ CONTROLS (31) & CUE SECTION (21, 27) when CH 3
5