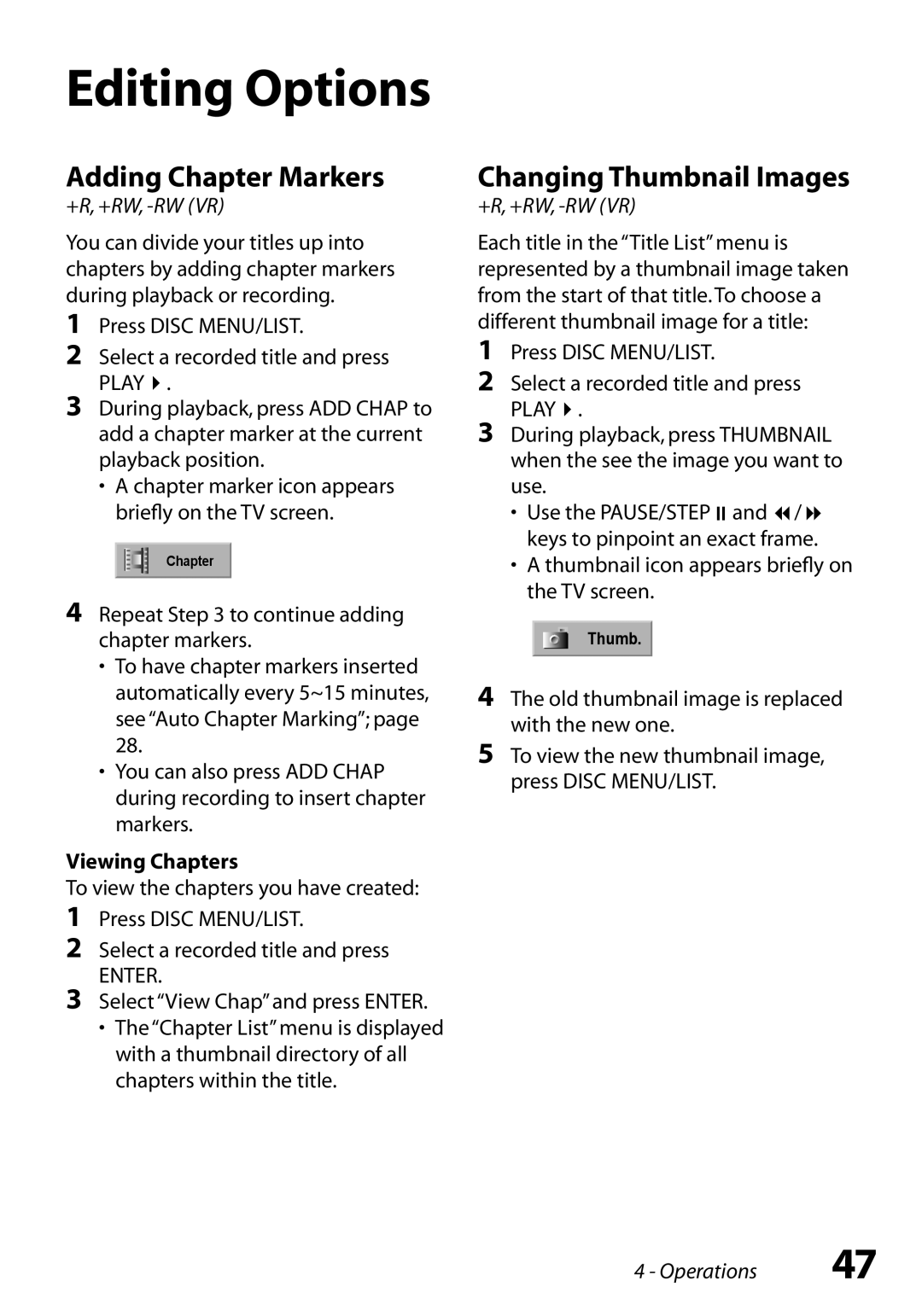VR3845 specifications
The Go-Video VR3845 is shaping up to be a game-changer in the world of home entertainment technology. With its sleek design and cutting-edge features, this device is tailored for those who crave high-quality video experiences. One of the standout aspects of the VR3845 is its capabilities in virtual reality, providing users with an immersive experience that transports them to different realms, whether they are watching a movie, playing a game, or exploring a stunning 360-degree environment.At the core of the Go-Video VR3845 lies its video processing technology. It boasts a powerful processor and advanced graphics rendering that allows for smooth playback of high-definition content. This technology ensures that viewers experience minimal lag and stunning image clarity. The VR3845 supports various video formats, including 4K Ultra HD, making it a versatile choice for various media sources. Its compatibility with multiple streaming platforms is an added advantage, allowing users to access an extensive library of content without any hassle.
Another key feature of the Go-Video VR3845 is its user-friendly interface. The device comes equipped with intuitive navigation options that make it easy for users to browse through media. A built-in search function, voice command capability, and customizable settings enhance the overall user experience, catering to individual preferences.
The VR3845 also emphasizes connectivity, featuring multiple USB ports, HDMI, and wireless capabilities. Users can easily connect their smartphones, tablets, or laptops, enabling seamless content sharing and casting. The device supports Wi-Fi and Bluetooth technologies, providing multiple options for network connectivity and peripheral device pairing.
Additionally, the Go-Video VR3845 takes audio quality seriously. It is equipped with advanced sound technology that ensures crisp, clear, and immersive audio experiences. The integration with various sound systems, including Dolby Digital and DTS, allows users to set up a surround sound environment that complements their video playback.
Durability and design have not been overlooked either. The compact design of the VR3845 ensures that it fits well in any entertainment setup, while the materials used in its construction promise longevity and resilience.
In conclusion, the Go-Video VR3845 stands out with its comprehensive features, impressive technology, and user-centric design, positioning itself as an essential device for modern entertainment enthusiasts. Whether you're a movie buff, an avid gamer, or a casual viewer, the VR3845 caters to everyone’s needs.