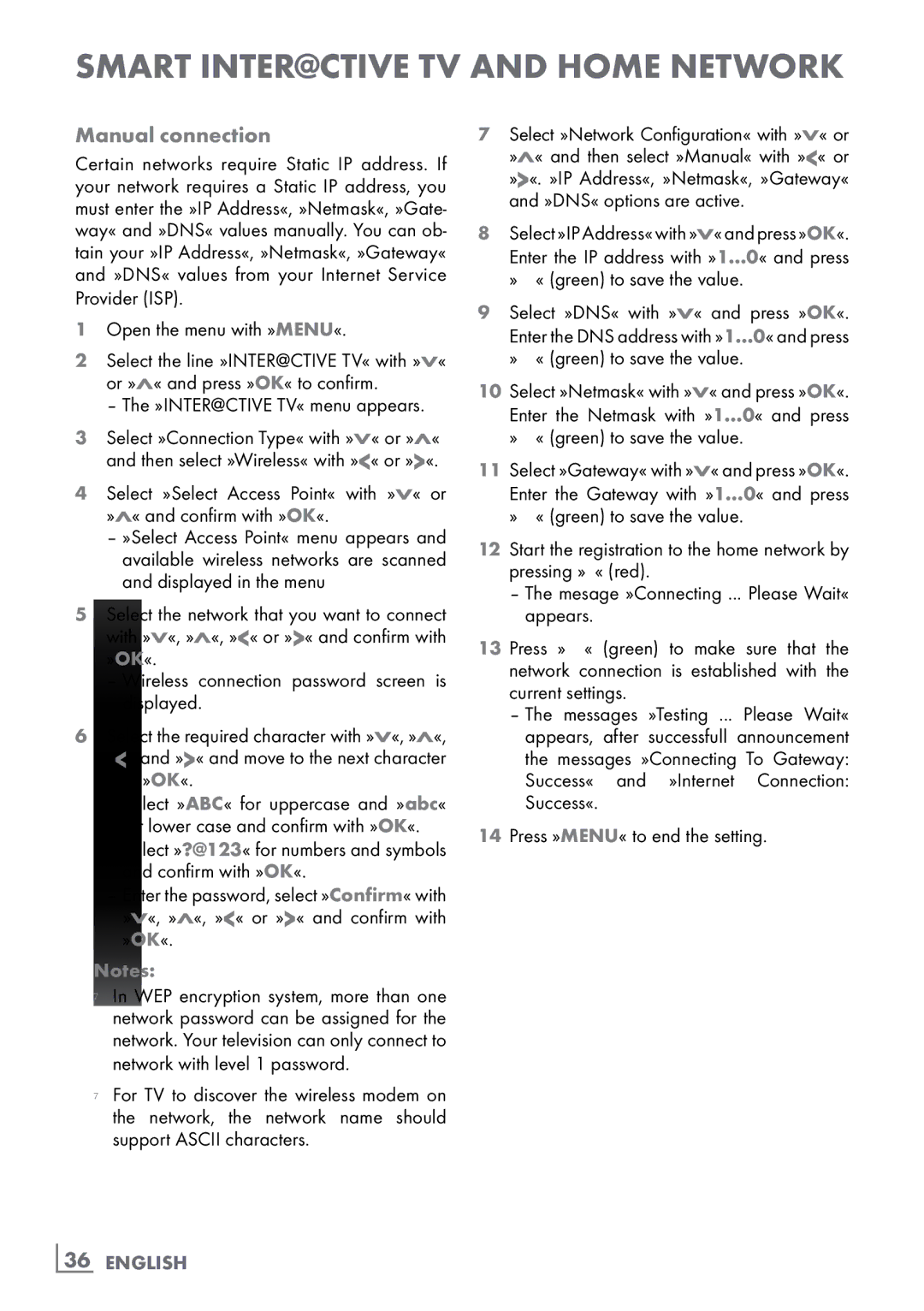SMART Inter@ctive TV AND HOME NETWORK-
Manual connection
Certain networks require Static IP address. If your network requires a Static IP address, you must enter the »IP Address«, »Netmask«, »Gate- way« and »DNS« values manually. You can ob- tain your »IP Address«, »Netmask«, »Gateway« and »DNS« values from your Internet Service Provider (ISP).
1Open the menu with »MENU«.
2Select the line »INTER@CTIVE TV« with »V« or »Λ« and press »OK« to confirm.
– The »INTER@CTIVE TV« menu appears.
3Select »Connection Type« with »V« or »Λ« and then select »Wireless« with »<« or »>«.
4Select »Select Access Point« with »V« or »Λ« and confirm with »OK«.
–»Select Access Point« menu appears and available wireless networks are scanned and displayed in the menu
5Select the network that you want to connect with »V«, »Λ«, »<« or »>« and confirm with »OK«.
–Wireless connection password screen is displayed.
6Select the required character with »V«, »Λ«, »<« and »>« and move to the next character with »OK«.
–Select »ABC« for uppercase and »abc« for lower case and confirm with »OK«.
–Select »?@123« for numbers and symbols and confirm with »OK«.
–Enter the password, select »Confirm« with »V«, »Λ«, »<« or »>« and confirm with »OK«.
Notes:
7In WEP encryption system, more than one network password can be assigned for the network. Your television can only connect to network with level 1 password.
7For TV to discover the wireless modem on the network, the network name should support ASCII characters.
7Select »Network Configuration« with »V« or »Λ« and then select »Manual« with »<« or »>«. »IP Address«, »Netmask«, »Gateway« and »DNS« options are active.
8Select »IP Address« with »V« and press »OK«. Enter the IP address with »1…0« and press »« (green) to save the value.
9Select »DNS« with »V« and press »OK«. Enter the DNS address with »1…0« and press »« (green) to save the value.
10Select »Netmask« with »V« and press »OK«. Enter the Netmask with »1…0« and press »« (green) to save the value.
11Select »Gateway« with »V« and press »OK«. Enter the Gateway with »1…0« and press »« (green) to save the value.
12Start the registration to the home network by pressing »« (red).
–The mesage »Connecting ... Please Wait« appears.
13Press »« (green) to make sure that the network connection is established with the current settings.
–The messages »Testing ... Please Wait« appears, after successfull announcement the messages »Connecting To Gateway: Success« and »Internet Connection: Success«.
14Press »MENU« to end the setting.