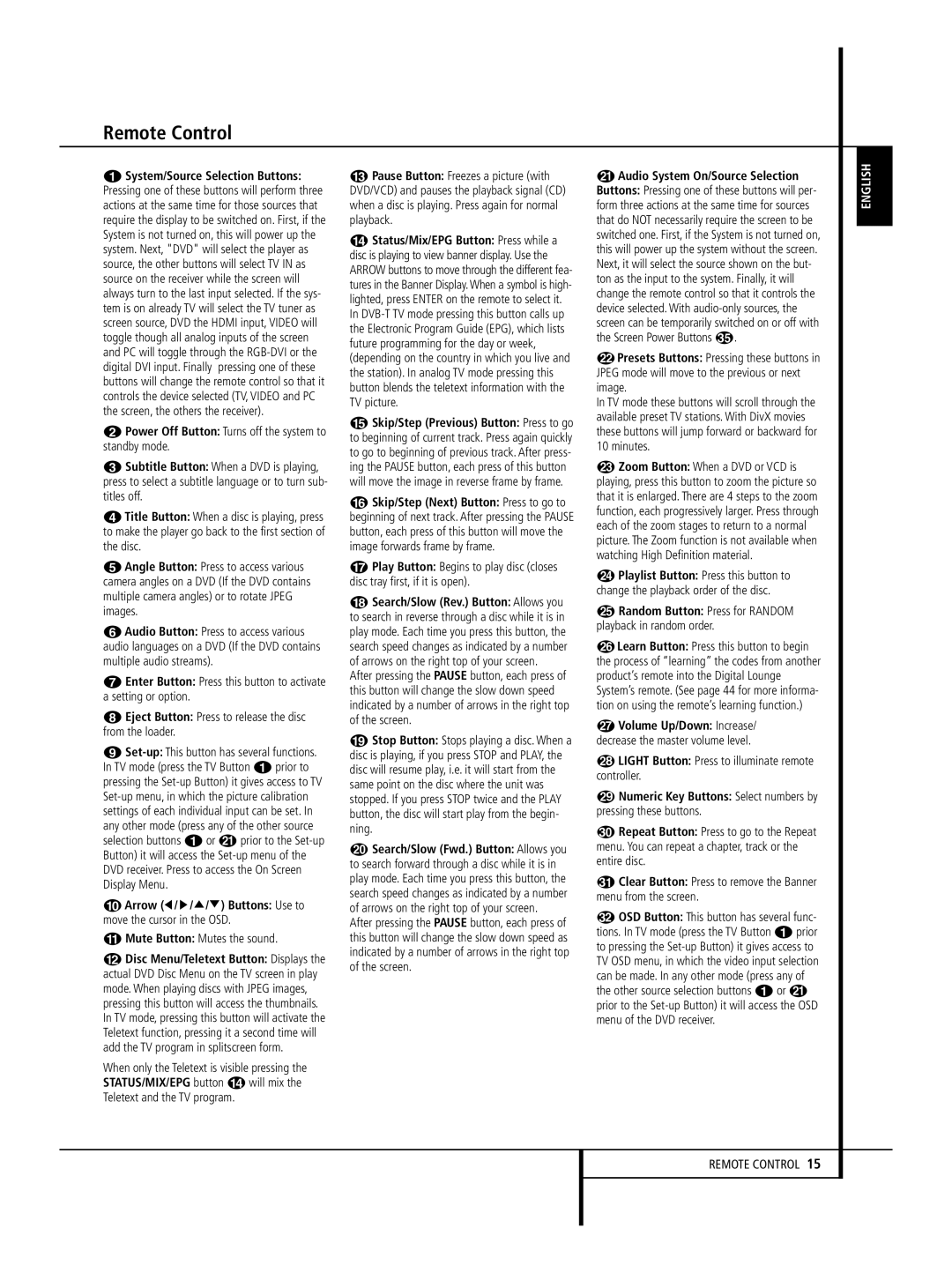640, 646, 632 specifications
Harman Kardon is a renowned name in the world of high-fidelity audio, consistently delivering products that merge technology with stunning design. Among its notable offerings are the models 632, 646, and 640, each catering to audiophiles and casual listeners alike, with features that elevate the listening experience.The Harman Kardon 632 is celebrated for its robust build quality and sleek aesthetics. This model combines a powerful amplifier with high-performance speakers, ensuring rich, clear sound reproduction. One of its main features is the inclusion of advanced Dolby Digital decoding, which enables users to enjoy cinema-like audio quality at home. The 632 also boasts a wide frequency response, allowing for crisp highs and deep lows, making it perfect for music, movies, and games alike.
On the other hand, the 646 model takes the performance a step further. It is designed with multiple connectivity options, including Bluetooth, HDMI, and USB inputs, ensuring seamless integration with various devices. The 646 incorporates Harman Kardon's proprietary signal processing technology, which optimizes sound output based on the specific acoustics of the environment. This model also features multi-room audio capabilities, allowing users to enjoy their favorite tunes in different spaces without any hassle. The intuitive user interface enhances the overall experience, making it easy to switch between sources and adjust settings.
Lastly, the Harman Kardon 640 model distinguishes itself with its compact size without compromising sound quality. It is equipped with a powerful built-in amplifier and high-efficiency speakers that deliver impressive audio output. The 640 is engineered with cutting-edge wireless streaming capabilities, letting users access their favorite music platforms with ease. Additionally, it supports voice control integration, making it compatible with smart home ecosystems.
All three models share common characteristics synonymous with Harman Kardon: exceptional audio clarity, innovative design, and versatility in usage. Whether it’s for enjoying a quiet evening of music, an immersive movie night, or hosting a party, the 632, 646, and 640 stand out as excellent choices for anyone looking to enhance their auditory experience. Each model reflects the brand’s commitment to quality, technology, and satisfaction, making them worthy contenders in the competitive audio market.