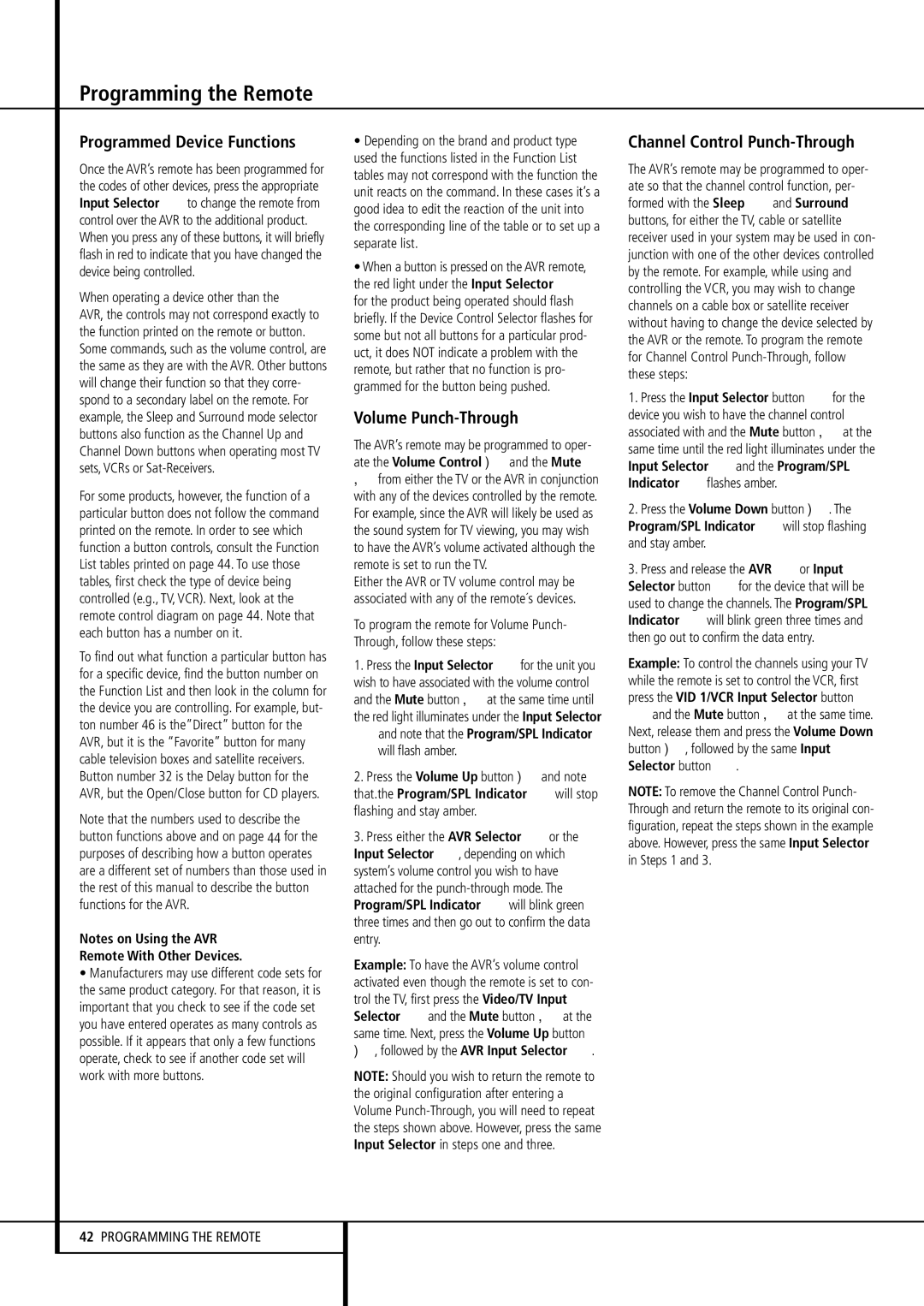Programming the Remote
Programmed Device Functions
Once the AVR’s remote has been programmed for the codes of other devices, press the appropriate Input Selector 4to change the remote from control over the AVR to the additional product.
When you press any of these buttons, it will briefly flash in red to indicate that you have changed the device being controlled.
When operating a device other than the
AVR, the controls may not correspond exactly to the function printed on the remote or button. Some commands, such as the volume control, are the same as they are with the AVR. Other buttons will change their function so that they corre- spond to a secondary label on the remote. For example, the Sleep and Surround mode selector buttons also function as the Channel Up and Channel Down buttons when operating most TV sets, VCRs or Sat-Receivers.
For some products, however, the function of a particular button does not follow the command printed on the remote. In order to see which function a button controls, consult the Function List tables printed on page 44. To use those tables, first check the type of device being controlled (e.g., TV, VCR). Next, look at the remote control diagram on page 44. Note that each button has a number on it.
To find out what function a particular button has for a specific device, find the button number on the Function List and then look in the column for the device you are controlling. For example, but- ton number 46 is the”Direct” button for the AVR, but it is the “Favorite” button for many cable television boxes and satellite receivers. Button number 32 is the Delay button for the AVR, but the Open/Close button for CD players.
Note that the numbers used to describe the button functions above and on page 44 for the purposes of describing how a button operates are a different set of numbers than those used in the rest of this manual to describe the button functions for the AVR.
Notes on Using the AVR
Remote With Other Devices.
•Manufacturers may use different code sets for the same product category. For that reason, it is important that you check to see if the code set you have entered operates as many controls as possible. If it appears that only a few functions operate, check to see if another code set will work with more buttons.
•Depending on the brand and product type used the functions listed in the Function List tables may not correspond with the function the unit reacts on the command. In these cases it’s a good idea to edit the reaction of the unit into the corresponding line of the table or to set up a separate list.
•When a button is pressed on the AVR remote, the red light under the Input Selector 45 for the product being operated should flash briefly. If the Device Control Selector flashes for some but not all buttons for a particular prod- uct, it does NOT indicate a problem with the remote, but rather that no function is pro- grammed for the button being pushed.
Volume Punch-Through
The AVR’s remote may be programmed to oper-
ate the Volume Control and the Mute
from either the TV or the AVR in conjunction with any of the devices controlled by the remote. For example, since the AVR will likely be used as the sound system for TV viewing, you may wish to have the AVR’s volume activated although the remote is set to run the TV.
Either the AVR or TV volume control may be associated with any of the remote´s devices.
To program the remote for Volume Punch- Through, follow these steps:
1.Press the Input Selector 4for the unit you wish to have associated with the volume control
and the Mute button at the same time until the red light illuminates under the Input Selector
4and note that the Program/SPL Indicator
2will flash amber.
2. Press the Volume Up button and note that.the Program/SPL Indicator 2will stop flashing and stay amber.
3.Press either the AVR Selector 5or the Input Selector 4, depending on which system’s volume control you wish to have attached for the punch-through mode. The Program/SPL Indicator 2will blink green three times and then go out to confirm the data entry.
Example: To have the AVR’s volume control activated even though the remote is set to con- trol the TV, first press the Video/TV Input
Selector 4and the Mute button at the same time. Next, press the Volume Up button
,followed by the AVR Input Selector 5.
NOTE: Should you wish to return the remote to the original configuration after entering a Volume Punch-Through, you will need to repeat the steps shown above. However, press the same Input Selector in steps one and three.
Channel Control Punch-Through
The AVR’s remote may be programmed to oper- ate so that the channel control function, per- formed with the Sleep 9and Surround A buttons, for either the TV, cable or satellite receiver used in your system may be used in con- junction with one of the other devices controlled by the remote. For example, while using and controlling the VCR, you may wish to change channels on a cable box or satellite receiver without having to change the device selected by the AVR or the remote. To program the remote for Channel Control Punch-Through, follow these steps:
1.Press the Input Selector button 4for the device you wish to have the channel control
associated with and the Mute button at the same time until the red light illuminates under the Input Selector 4and the Program/SPL Indicator 2flashes amber.
2. Press the Volume Down button . The Program/SPL Indicator 2will stop flashing and stay amber.
3.Press and release the AVR 5or Input Selector button 4for the device that will be used to change the channels. The Program/SPL Indicator 2will blink green three times and then go out to confirm the data entry.
Example: To control the channels using your TV while the remote is set to control the VCR, first press the VID 1/VCR Input Selector button
4and the Mute button at the same time. Next, release them and press the Volume Down
button , followed by the same Input
Selector button 4.
NOTE: To remove the Channel Control Punch- Through and return the remote to its original con- figuration, repeat the steps shown in the example above. However, press the same Input Selector in Steps 1 and 3.