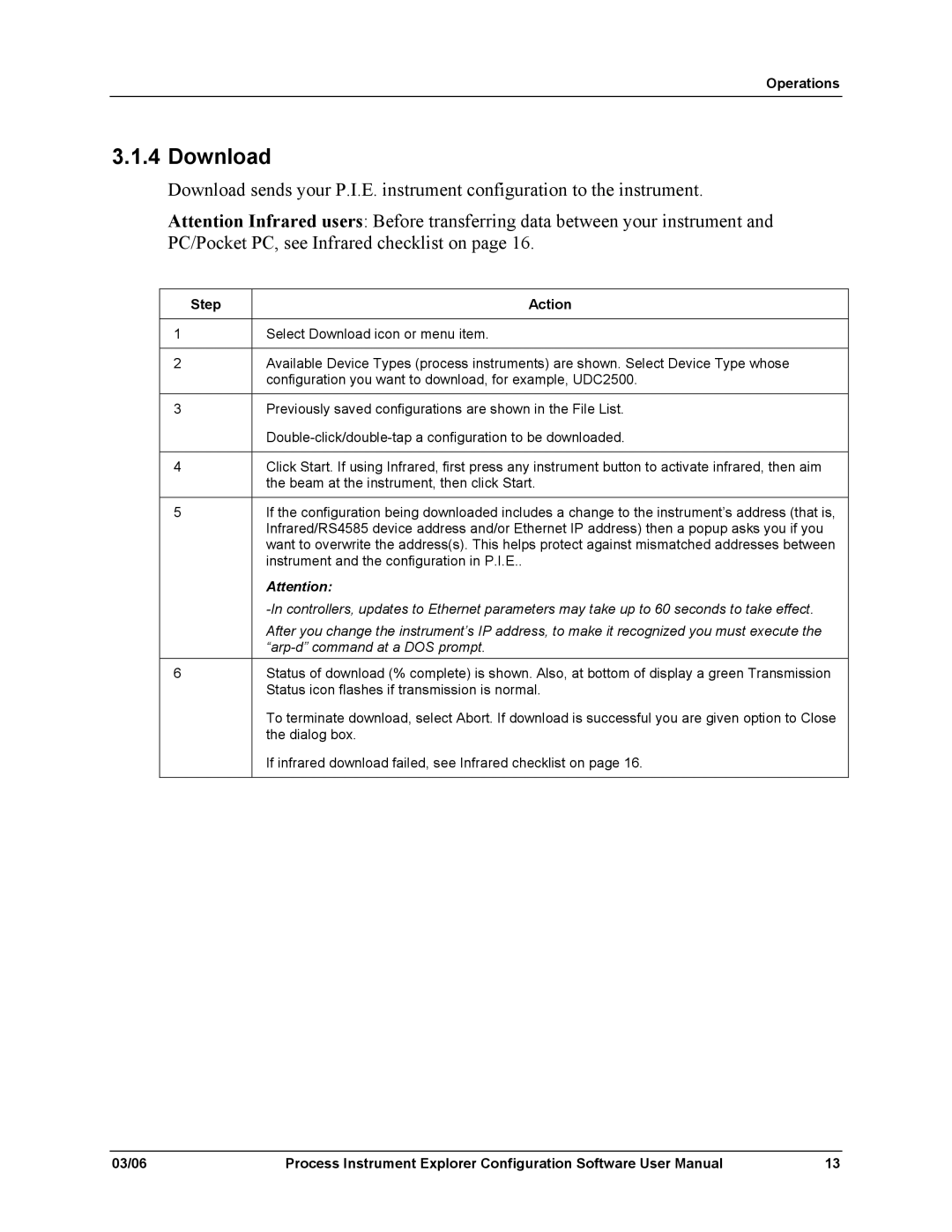Operations
3.1.4 Download
Download sends your P.I.E. instrument configuration to the instrument.
Attention Infrared users: Before transferring data between your instrument and PC/Pocket PC, see Infrared checklist on page 16.
Step | Action |
|
|
1 | Select Download icon or menu item. |
|
|
2 | Available Device Types (process instruments) are shown. Select Device Type whose |
| configuration you want to download, for example, UDC2500. |
|
|
3 | Previously saved configurations are shown in the File List. |
| |
|
|
4 | Click Start. If using Infrared, first press any instrument button to activate infrared, then aim |
| the beam at the instrument, then click Start. |
|
|
5 | If the configuration being downloaded includes a change to the instrument’s address (that is, |
| Infrared/RS4585 device address and/or Ethernet IP address) then a popup asks you if you |
| want to overwrite the address(s). This helps protect against mismatched addresses between |
| instrument and the configuration in P.I.E.. |
| Attention: |
| |
| After you change the instrument’s IP address, to make it recognized you must execute the |
|
|
6 | Status of download (% complete) is shown. Also, at bottom of display a green Transmission |
| Status icon flashes if transmission is normal. |
| To terminate download, select Abort. If download is successful you are given option to Close |
| the dialog box. |
| If infrared download failed, see Infrared checklist on page 16. |
|
|
03/06 | Process Instrument Explorer Configuration Software User Manual | 13 |