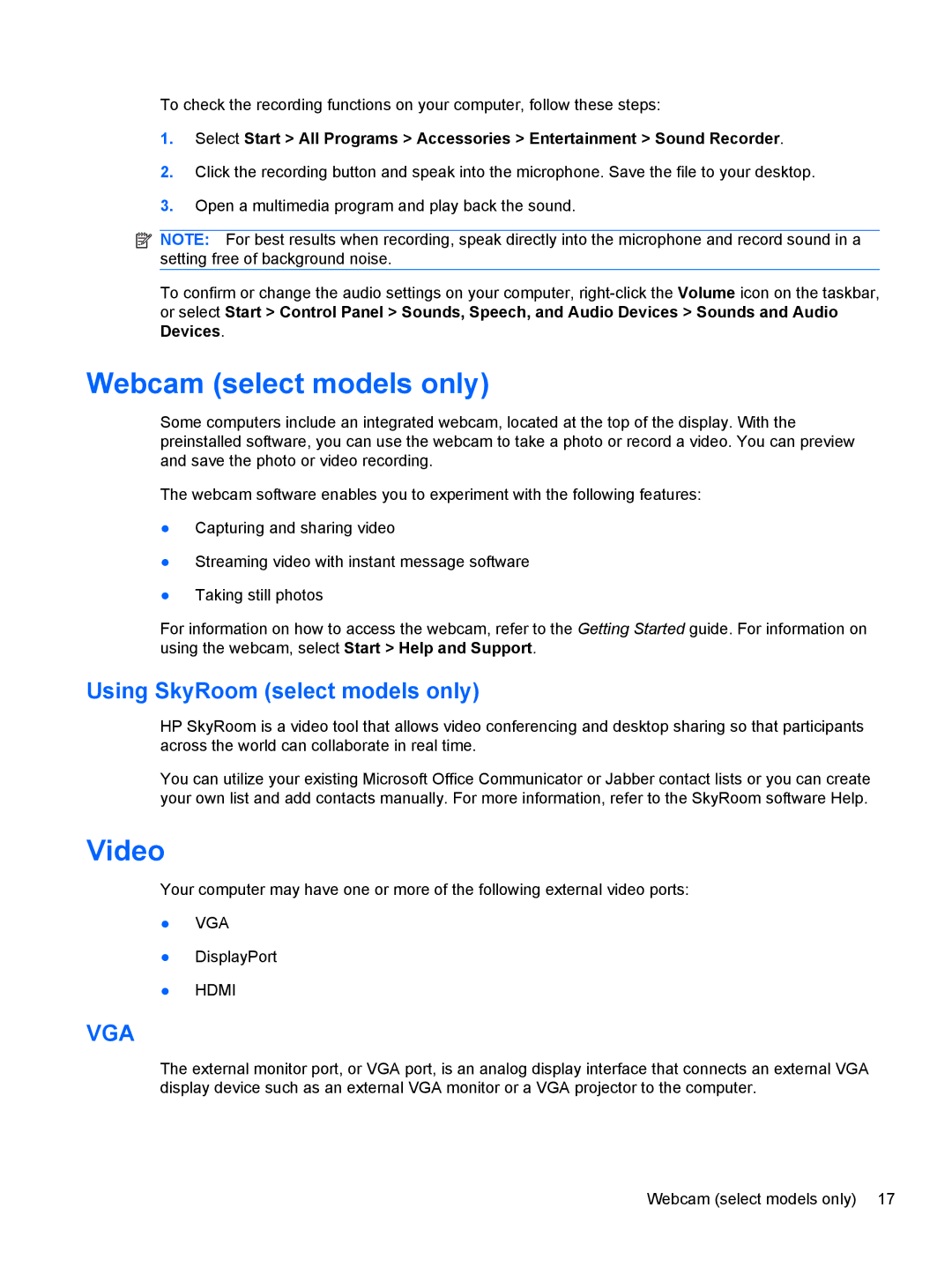To check the recording functions on your computer, follow these steps:
1.Select Start > All Programs > Accessories > Entertainment > Sound Recorder.
2.Click the recording button and speak into the microphone. Save the file to your desktop.
3.Open a multimedia program and play back the sound.
![]() NOTE: For best results when recording, speak directly into the microphone and record sound in a setting free of background noise.
NOTE: For best results when recording, speak directly into the microphone and record sound in a setting free of background noise.
To confirm or change the audio settings on your computer,
Webcam (select models only)
Some computers include an integrated webcam, located at the top of the display. With the preinstalled software, you can use the webcam to take a photo or record a video. You can preview and save the photo or video recording.
The webcam software enables you to experiment with the following features:
●Capturing and sharing video
●Streaming video with instant message software
●Taking still photos
For information on how to access the webcam, refer to the Getting Started guide. For information on using the webcam, select Start > Help and Support.
Using SkyRoom (select models only)
HP SkyRoom is a video tool that allows video conferencing and desktop sharing so that participants across the world can collaborate in real time.
You can utilize your existing Microsoft Office Communicator or Jabber contact lists or you can create your own list and add contacts manually. For more information, refer to the SkyRoom software Help.
Video
Your computer may have one or more of the following external video ports:
●VGA
●DisplayPort
●HDMI
VGA
The external monitor port, or VGA port, is an analog display interface that connects an external VGA display device such as an external VGA monitor or a VGA projector to the computer.
Webcam (select models only) 17