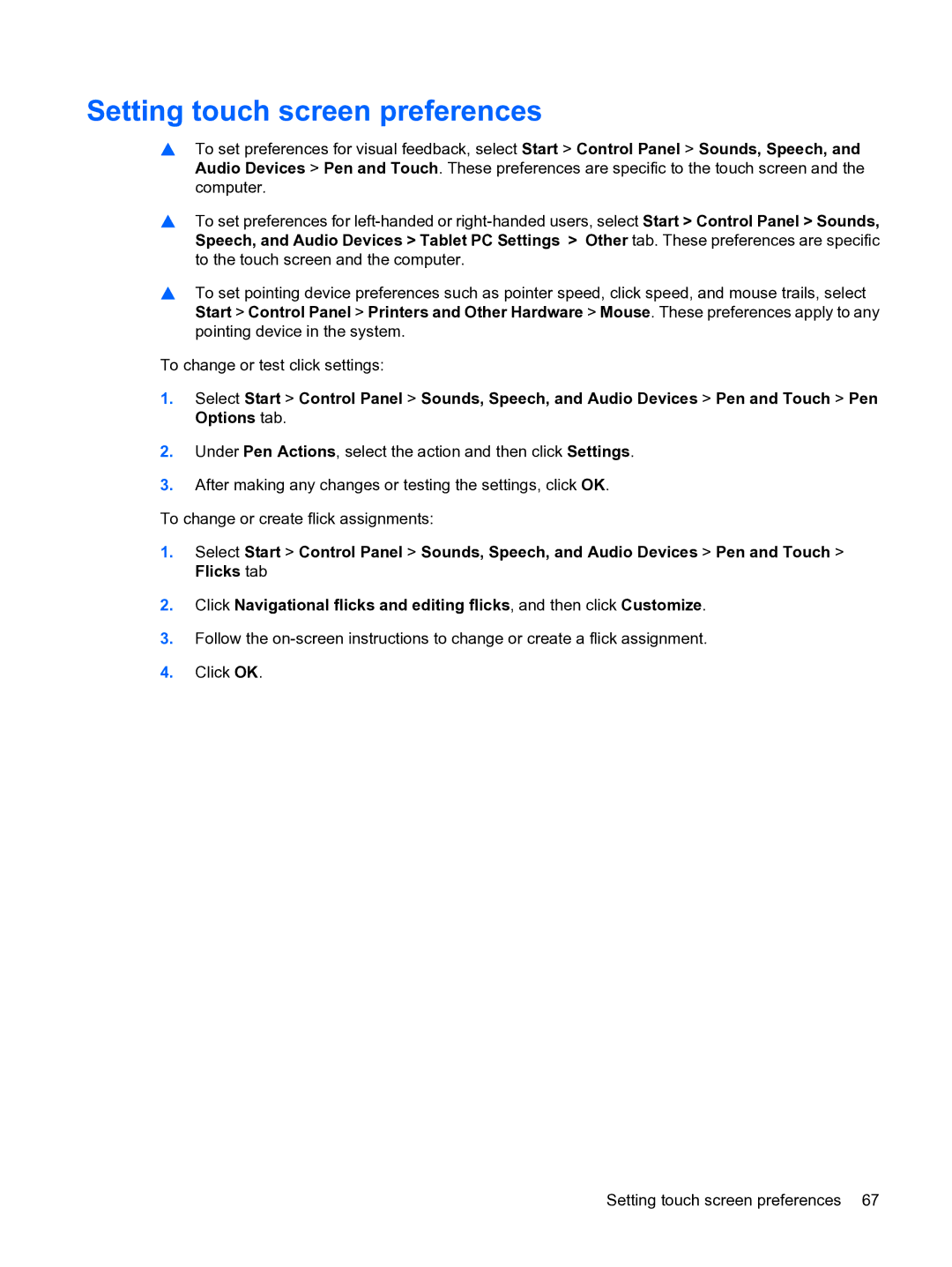Setting touch screen preferences
▲To set preferences for visual feedback, select Start > Control Panel > Sounds, Speech, and Audio Devices > Pen and Touch. These preferences are specific to the touch screen and the computer.
▲To set preferences for
▲To set pointing device preferences such as pointer speed, click speed, and mouse trails, select Start > Control Panel > Printers and Other Hardware > Mouse. These preferences apply to any pointing device in the system.
To change or test click settings:
1.Select Start > Control Panel > Sounds, Speech, and Audio Devices > Pen and Touch > Pen Options tab.
2.Under Pen Actions, select the action and then click Settings.
3.After making any changes or testing the settings, click OK.
To change or create flick assignments:
1.Select Start > Control Panel > Sounds, Speech, and Audio Devices > Pen and Touch > Flicks tab
2.Click Navigational flicks and editing flicks, and then click Customize.
3.Follow the
4.Click OK.
Setting touch screen preferences 67