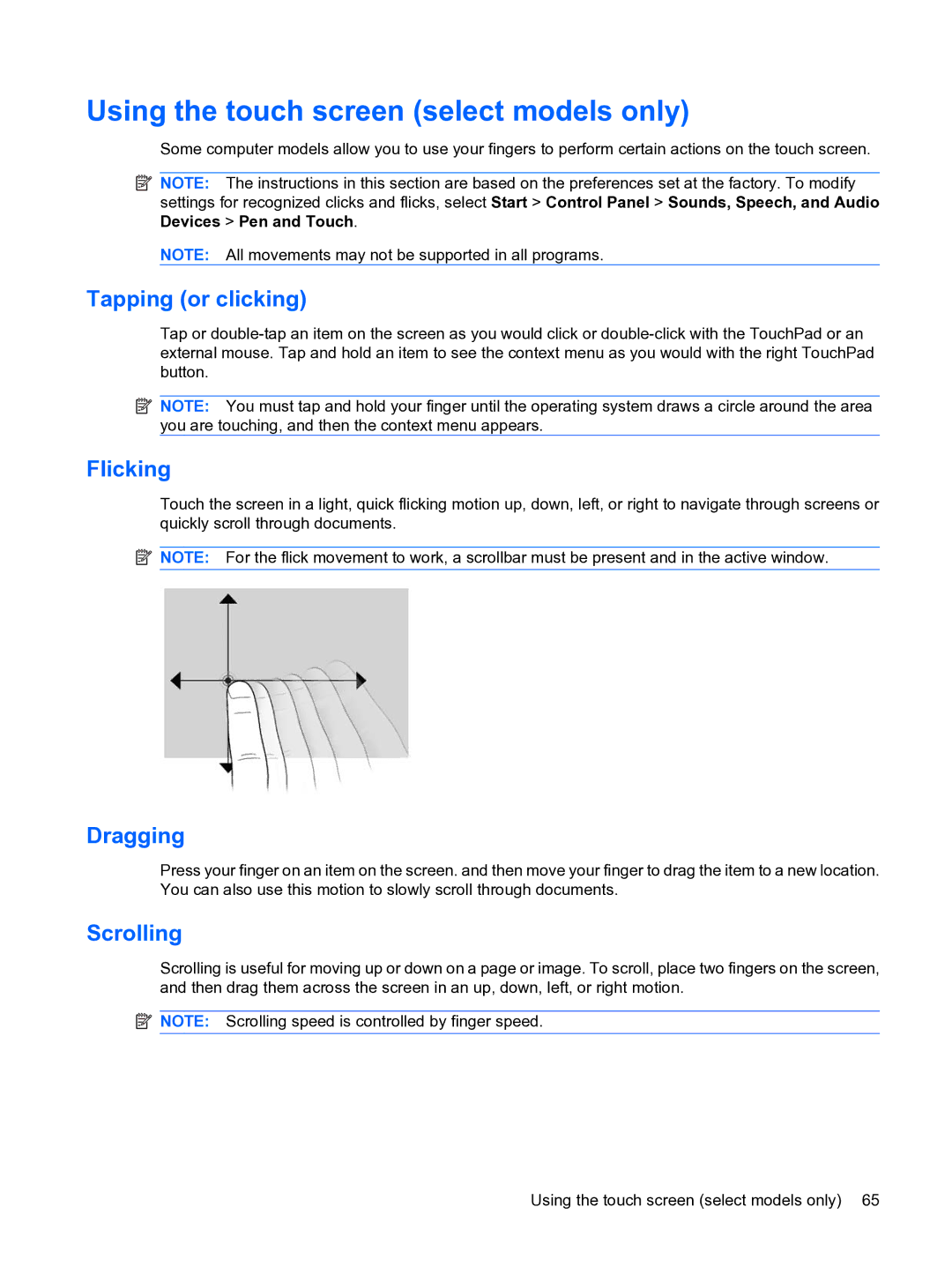Using the touch screen (select models only)
Some computer models allow you to use your fingers to perform certain actions on the touch screen.
![]() NOTE: The instructions in this section are based on the preferences set at the factory. To modify settings for recognized clicks and flicks, select Start > Control Panel > Sounds, Speech, and Audio Devices > Pen and Touch.
NOTE: The instructions in this section are based on the preferences set at the factory. To modify settings for recognized clicks and flicks, select Start > Control Panel > Sounds, Speech, and Audio Devices > Pen and Touch.
NOTE: All movements may not be supported in all programs.
Tapping (or clicking)
Tap or
![]() NOTE: You must tap and hold your finger until the operating system draws a circle around the area you are touching, and then the context menu appears.
NOTE: You must tap and hold your finger until the operating system draws a circle around the area you are touching, and then the context menu appears.
Flicking
Touch the screen in a light, quick flicking motion up, down, left, or right to navigate through screens or quickly scroll through documents.
![]() NOTE: For the flick movement to work, a scrollbar must be present and in the active window.
NOTE: For the flick movement to work, a scrollbar must be present and in the active window.
Dragging
Press your finger on an item on the screen. and then move your finger to drag the item to a new location. You can also use this motion to slowly scroll through documents.
Scrolling
Scrolling is useful for moving up or down on a page or image. To scroll, place two fingers on the screen, and then drag them across the screen in an up, down, left, or right motion.
![]() NOTE: Scrolling speed is controlled by finger speed.
NOTE: Scrolling speed is controlled by finger speed.
Using the touch screen (select models only) 65