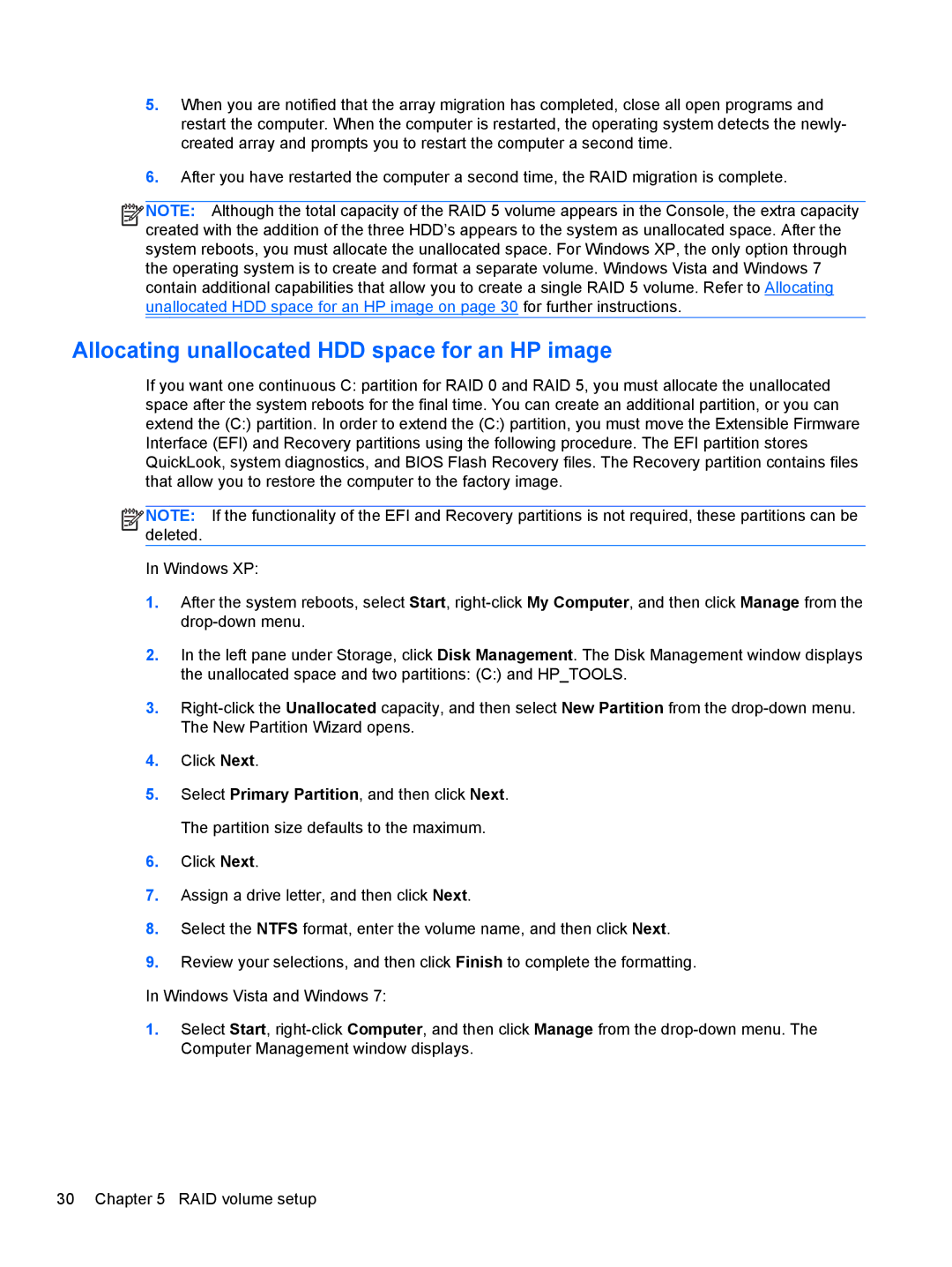5.When you are notified that the array migration has completed, close all open programs and restart the computer. When the computer is restarted, the operating system detects the newly- created array and prompts you to restart the computer a second time.
6.After you have restarted the computer a second time, the RAID migration is complete.
![]()
![]()
![]()
![]() NOTE: Although the total capacity of the RAID 5 volume appears in the Console, the extra capacity created with the addition of the three HDD’s appears to the system as unallocated space. After the system reboots, you must allocate the unallocated space. For Windows XP, the only option through the operating system is to create and format a separate volume. Windows Vista and Windows 7 contain additional capabilities that allow you to create a single RAID 5 volume. Refer to Allocating unallocated HDD space for an HP image on page 30 for further instructions.
NOTE: Although the total capacity of the RAID 5 volume appears in the Console, the extra capacity created with the addition of the three HDD’s appears to the system as unallocated space. After the system reboots, you must allocate the unallocated space. For Windows XP, the only option through the operating system is to create and format a separate volume. Windows Vista and Windows 7 contain additional capabilities that allow you to create a single RAID 5 volume. Refer to Allocating unallocated HDD space for an HP image on page 30 for further instructions.
Allocating unallocated HDD space for an HP image
If you want one continuous C: partition for RAID 0 and RAID 5, you must allocate the unallocated space after the system reboots for the final time. You can create an additional partition, or you can extend the (C:) partition. In order to extend the (C:) partition, you must move the Extensible Firmware Interface (EFI) and Recovery partitions using the following procedure. The EFI partition stores QuickLook, system diagnostics, and BIOS Flash Recovery files. The Recovery partition contains files that allow you to restore the computer to the factory image.
![]()
![]()
![]()
![]() NOTE: If the functionality of the EFI and Recovery partitions is not required, these partitions can be deleted.
NOTE: If the functionality of the EFI and Recovery partitions is not required, these partitions can be deleted.
In Windows XP:
1.After the system reboots, select Start,
2.In the left pane under Storage, click Disk Management. The Disk Management window displays the unallocated space and two partitions: (C:) and HP_TOOLS.
3.
4.Click Next.
5.Select Primary Partition, and then click Next. The partition size defaults to the maximum.
6.Click Next.
7.Assign a drive letter, and then click Next.
8.Select the NTFS format, enter the volume name, and then click Next.
9.Review your selections, and then click Finish to complete the formatting.
In Windows Vista and Windows 7:
1.Select Start,
30 Chapter 5 RAID volume setup